截图的快捷键是什么
在如今这个数字化的时代,电脑和手机几乎成了咱们生活和工作中的标配,不管是处理文档、浏览网页,还是玩游戏、看视频,我们常常需要用到截图功能,但你知道吗?其实截图是有快捷键的,掌握了它们,能让你的操作更加高效便捷,我就来给大家好好唠唠截图的快捷键是啥,不管你是电脑新手还是手机小白,都能轻松学会!
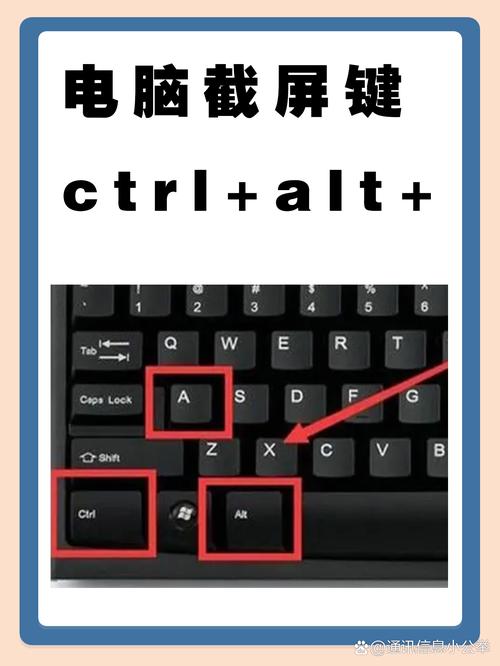
一、Windows 系统电脑截图快捷键
(一)全屏截图——Print Screen 键
操作方法:直接按下键盘上的“Print Screen”键(有些键盘上可能简写为“PrtScn”),就可以截取整个电脑屏幕的画面,截下来的图会保存到剪贴板里,你可以打开画图软件(Windows 自带的画图工具)或者 Word 文档,按“Ctrl + V”组合键粘贴出来,然后进行保存或编辑。
适用场景:比如说你要给朋友展示你电脑上的游戏界面,或者是把某个软件的操作步骤完整地记录下来,全屏截图就很方便,举个例子,假如你在玩一款策略游戏,达到了一个很高的成就分数,你想把这个画面分享出去,按一下“Print Screen”键就能轻松搞定。
个人观点:这招虽然简单,但有时候可能会截取一些我们不需要的东西,比如任务栏、桌面图标啥的,不过没关系,后面我会教大家怎么精准截图。
(二)当前活动窗口截图——Alt + Print Screen 键

操作方法:同时按下“Alt”键和“Print Screen”键,这样就能只截取当前正在使用的那个窗口的画面,而不会截到其他窗口的内容,同样,截图会保存到剪贴板,后续操作和全屏截图一样。
适用场景:当你在多个窗口之间切换工作时,比如一边开着文档撰写报告,一边开着浏览器查找资料,这时候你只想截取文档窗口的内容,这个快捷键就派上用场了,想象一下,你在写一篇学术论文,需要把文献资料的页面截下来插入到文档中,用它就不会截到无关的浏览器窗口。
个人观点:我觉得这个快捷键很实用,能避免截到乱七八糟的其他窗口,让截图内容更清晰、更有针对性。
(三)自定义区域截图——Windows 徽标键 + Shift + S 键
操作方法:按下这三个键后,屏幕会变暗,鼠标指针会变成十字形状,这时你可以用鼠标拖动,选择你想要截取的区域,松开鼠标后,截图会自动保存到剪贴板,也可以直接在弹出的选项中点击保存到文件。
适用场景:如果你只是想截取屏幕上的某一个特定部分,比如一张图片的一部分、一段文字或者是一个图表,这个功能就再好不过了,比如说,你在看一篇很长的网页文章,只想截取其中一段重点内容分享到社交平台,用它就可以轻松做到。

个人观点:这个自定义区域截图的功能真的很灵活,想截哪里就截哪里,特别适合对截图精度有要求的情况。
二、Mac 系统电脑截图快捷键
(一)全屏截图——Command + Shift + 3 键
操作方法:同时按下“Command”、“Shift”和数字“3”键,就能截取整个屏幕的画面,截图会保存在桌面上,文件名为“屏幕快照 [日期与时间].png”,方便你随时查看和使用。
适用场景:和 Windows 系统的全屏截图类似,适用于需要展示整个屏幕内容的情况,比如你在 Mac 上制作了一个精美的演示文稿,想把它的全部页面截下来整理成文档,这个快捷键就能快速实现。
个人观点:Mac 系统的截图保存方式很贴心,直接放在桌面上,找起来一目了然,不用像 Windows 那样还得手动粘贴到软件里去保存。
(二)指定区域截图——Command + Shift + 4 键
操作方法:按下这三个键后,鼠标指针会变成十字形状,这时你可以用鼠标拖动来选择要截取的区域,选好后松开鼠标,截图就会自动保存到桌面上。
适用场景:当你只需要截取屏幕上的一部分内容时,这个快捷键就很方便了,你在浏览网页时看到了一张好看的图片,但是周围有一些广告或者其他不需要的元素,你就可以用它来精准地截取图片部分。
个人观点:我觉得 Mac 系统的这个指定区域截图功能比 Windows 的还要好用一点,因为它直接保存文件,不用再去粘贴操作,节省了不少时间。
(三)特定窗口截图——Command + Shift + 4 + 空格键
操作方法:先按下“Command + Shift + 4”,然后松开这三个键,再按下空格键,这时鼠标指针会变成相机图标,将相机图标移动到你想要截取的窗口上,点击鼠标左键,就可以截取该窗口的画面,截图同样会保存在桌面上。
适用场景:和 Windows 系统的当前活动窗口截图类似,适用于只想截取单个窗口内容的情况,比如你在 Mac 上运行着多个应用程序,其中一个窗口里有重要的信息需要记录下来,用这个方法就很方便。
个人观点:这个特定窗口截图的功能对于多任务操作的 Mac 用户来说非常实用,可以快速准确地获取想要的窗口内容。
三、手机截图快捷键
(一)苹果手机截图——电源键 + Home 键(或侧边按钮)
操作方法:对于大部分老款 iPhone,同时按下电源键和 Home 键即可截图;而对于有面容识别功能的新款 iPhone,则是同时按下电源键和侧边按钮,截图完成后,屏幕会闪烁一下,表示截图成功,你可以在相册中找到截好的图片。
适用场景:在苹果手机上,无论是聊天界面、游戏画面还是网页内容,只要你想截取,都可以用这个快捷键,比如说,你在和朋友微信聊天时,对方发了一张有趣的表情包,你想保存下来,按一下电源键和 Home 键(或侧边按钮)就可以了。
个人观点:苹果手机的截图快捷键操作简单易懂,而且截图的质量也很不错,颜色鲜艳、清晰度高。
(二)安卓手机截图——电源键 + 音量下键
操作方法:大多数安卓手机都是同时按下电源键和音量下键来进行截图,不同品牌和型号的手机可能会有一些细微差别,但总体来说都是这样操作的,截图成功后,会有提示音或者震动反馈,截图会保存在相册里。
适用场景:安卓手机的使用场景很广泛,比如你在刷抖音看到一段精彩的视频片段想保存下来,或者在看小说时想截取一段感人的文字,都可以用这个快捷键来截图。
个人观点:安卓手机的截图功能很实用,而且现在很多安卓手机还支持长截图功能,对于一些篇幅较长的网页或者聊天记录,长截图功能简直太方便了。
不同的设备有不同的截图快捷键,掌握这些快捷键可以让你的操作更加高效便捷,不管是电脑还是手机,截图快捷键都是我们在数字生活中不可或缺的小帮手,希望这篇文章能对你有所帮助,让你轻松学会截图的快捷键,以后在工作和娱乐中都能更加得心应手!要是你觉得这篇文章有用,别忘了点赞、收藏哦!要是你还知道其他关于截图的小技巧或者有什么问题,欢迎在评论区留言讨论哈!
以上内容就是解答有关截图的快捷键是什么的详细内容了,我相信这篇文章可以为您解决一些疑惑,有任何问题欢迎留言反馈,谢谢阅读。
内容摘自:https://news.huochengrm.cn/cyzd/31400.html
