NVIDIA控制面板:功能解析与使用指南
对于使用NVIDIA显卡的用户来说,“NVIDIA控制面板”是一个既熟悉又陌生的工具,它隐藏在电脑系统中,却直接影响显卡性能的发挥,许多人仅知道它的存在,却对具体功能一知半解,本文将详细解析这一工具的核心作用,并提供实用操作建议,帮助用户最大化利用显卡性能。
一、NVIDIA控制面板的核心定位
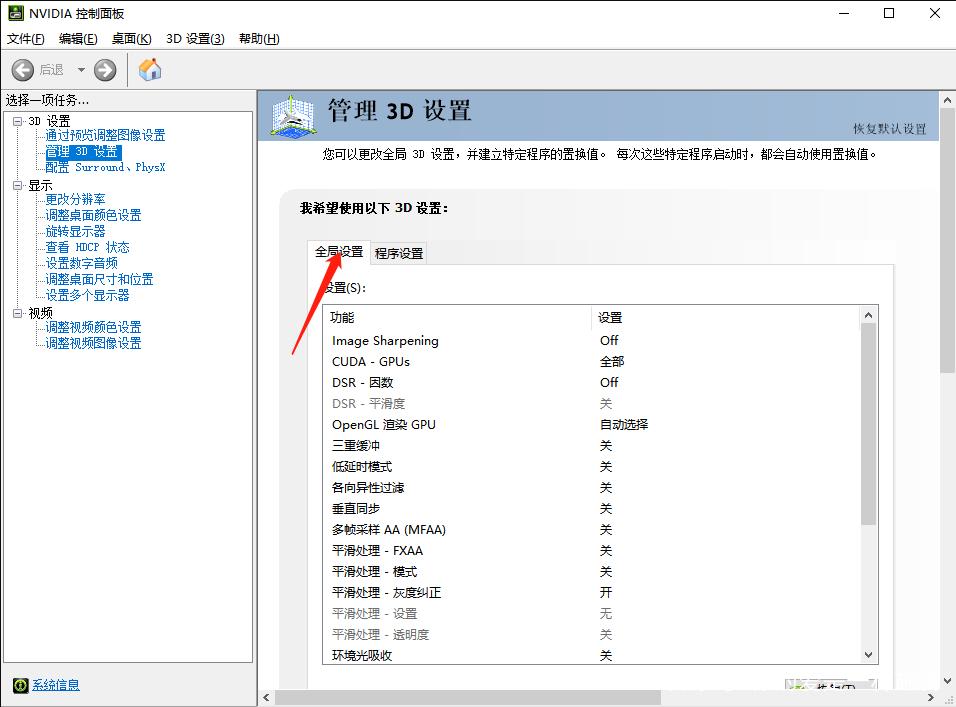
NVIDIA控制面板是NVIDIA官方为显卡用户提供的管理软件,与显卡驱动程序绑定安装,其主要功能是让用户对显卡的全局参数进行精细调整,从而适配不同应用场景的需求,无论是游戏玩家、设计师还是普通用户,均可通过该工具优化显示效果或提升运行效率。
关键特性:
硬件控制中枢:直接与显卡硬件交互,调整核心参数。
场景化配置:支持为不同程序单独设置显卡工作模式。
性能与画质平衡:通过参数调节,在帧率、分辨率、功耗等维度实现自定义。
**二、核心功能模块详解
**1. 3D设置管理
这是游戏玩家最常接触的模块,通过“管理3D设置”,用户可全局或针对单个程序调整显卡的渲染模式。
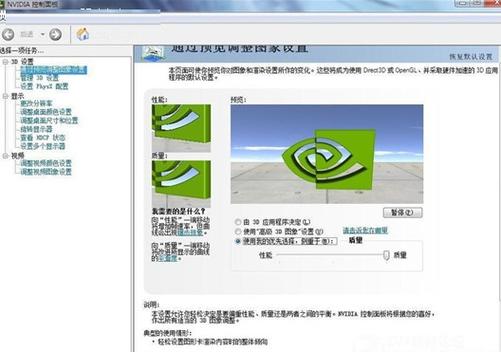
垂直同步(VSync):解决画面撕裂问题,但可能增加延迟。
各向异性过滤:提升游戏纹理清晰度,建议设置为16x。
电源管理模式:“最高性能优先”可释放显卡潜力,但会增加功耗。
操作建议:为《赛博朋克2077》等大型3A游戏单独创建配置文件,将“纹理过滤质量”设为“高质量”,并关闭“多帧采样MFAA”以降低显存占用。
**2. 显示配置
该模块主要用于调整屏幕的基础参数:
分辨率与刷新率:支持自定义超频显示器(需硬件支持)。
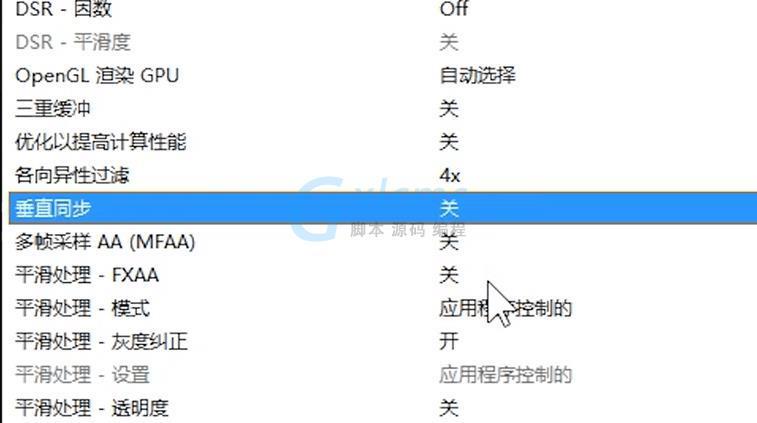
色彩动态范围:将输出动态范围设置为“完全”(0-255),可避免画面发灰。
多显示器布局:精准设置多屏显示模式,如扩展、复制或环绕。
案例:设计师连接4K显示器时,需在“更改分辨率”中启用RGB全色彩格式,并勾选“10bpc”色深选项,确保色彩精准度。
**3. 视频优化
针对影视内容的画质增强功能:
动态对比度增强:自动调节暗部细节,适合观看HDR内容。
边缘增强:锐化视频轮廓,建议强度不超过30%。
降噪功能:减少低码率视频的噪点,但可能导致画面模糊。
注意:观看Netflix等流媒体时,建议关闭“调整视频颜色设置”中的覆盖选项,避免与平台自带优化冲突。
**三、容易被忽视的高级功能
**1. 数字震动调节
位于“调整桌面颜色设置”中的“数字振动控制”功能,可提升画面色彩饱和度,数值建议保持在55-70%之间,过度调高会导致色彩失真,此功能尤其适合射击游戏,帮助玩家更快发现暗处敌人。
**2. 多GPU协同
对于拥有核显+独显的笔记本用户,可通过“配置Surround、PhysX”选项,强制指定特定程序使用独立显卡,例如将Adobe Premiere的CUDA加速指定为NVIDIA GPU,可提升视频导出速度。
**3. 驱动回滚与诊断
在“帮助-系统信息”中,可查看当前驱动版本、显卡温度等实时数据,若更新驱动后出现兼容性问题,可通过“管理3D设置”右上角的“恢复”按钮快速回退到默认配置。
**四、典型问题解决方案
问题1:游戏帧数不稳定
- 检查“全局设置”中的“电源管理模式”是否为“最高性能优先”
- 关闭“环境光遮蔽”等非必要特效
- 在程序单独设置中启用“线程优化”
问题2:外接显示器色彩异常
- 确认HDMI/DP线材支持当前分辨率
- 在“显示-更改分辨率”中切换YCbCr444与RGB格式
- 更新显示器固件或尝试不同接口
问题3:软件无法调用独显
- 在Windows图形设置中手动添加程序
- 通过NVIDIA控制面板的“程序设置”指定高性能处理器
- 禁用核显驱动后重新安装GeForce Experience
**五、个人使用经验分享
长期使用NVIDIA显卡的经验表明,合理配置控制面板可使显卡性能提升10%-15%,建议普通用户优先使用“基于3D应用程序设置”,而进阶玩家可尝试手动优化,需注意:
- 每次驱动更新后需重新核对参数
- 超频操作需配合温度监控工具
- 修改设置后建议运行3DMark验证稳定性
显卡是计算机的视觉引擎,而NVIDIA控制面板则是驾驭这头性能怪兽的缰绳,与其盲目追求硬件升级,不如花20分钟深入理解手中的工具,或许会有意想不到的收获。
内容摘自:https://news.huochengrm.cn/cyzd/36313.html
 鄂ICP备2024089280号-2
鄂ICP备2024089280号-2