在当今信息爆炸的时代,有效地组织和展示信息成为了一项重要的技能,思维导图作为一种高效的思维工具,可以帮助我们更好地整理思路、激发创意并提高记忆力,而Word作为一款广泛使用的办公软件,也提供了制作思维导图的功能,本文将详细介绍如何在Word中创建思维导图,并提供一些实用的技巧和建议,帮助你更高效地利用这一工具。
Word中制作思维导图的基本步骤
1、打开Word并选择模板:打开Microsoft Word软件,在新建文档的界面中,搜索“思维导图”或相关关键词,你将看到多种预设的思维导图模板,选择一个你喜欢的模板作为起点,这可以大大节省你的设计时间。
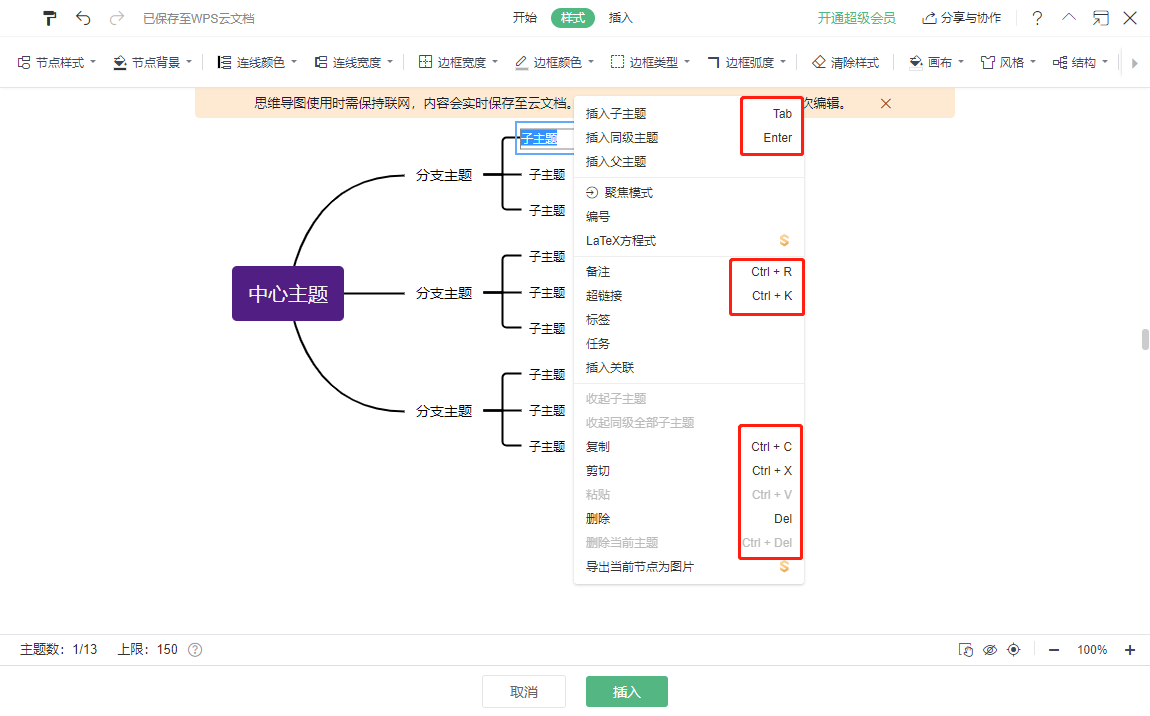
2、理解模板结构:每个思维导图模板都有其独特的布局和元素,花点时间熟悉所选模板的结构,了解如何添加、删除或编辑节点(即思维导图中的各级主题),模板会提供一个中心主题,围绕这个中心,你可以添加多个分支来展开你的思维。
3、:开始在各个节点中输入你的主要内容,思维导图的目的是简洁明了地展示信息,所以尽量使用简短的词语或短语,避免冗长的句子,你还可以使用不同的颜色、字体大小或样式来区分不同层级的主题或强调重要信息。
4、调整布局与格式:Word提供了丰富的格式化选项,让你可以根据需要调整思维导图的布局和外观,你可以拖动节点来改变它们的位置,使用连接线来建立节点之间的关系,甚至插入图片或图标来增强视觉效果,通过不断调整,直到你对思维导图的整体布局和格式感到满意为止。
5、保存与分享:完成思维导图后,别忘了保存你的工作,Word文件可以轻松地与其他用户共享,无论是通过电子邮件发送还是上传到云端存储服务,这样,你就可以方便地与他人协作或展示你的思维导图了。
提升Word思维导图效果的技巧
使用SmartArt图形:Word中的SmartArt图形是创建思维导图的强大工具,它提供了多种预设的图形布局,如层次结构图、循环图、矩阵图等,你可以根据需要选择合适的布局来展示你的信息,通过SmartArt图形,你可以轻松地添加、删除或重新排列形状,以及自定义颜色、样式和效果。
结合文本框与形状:除了SmartArt图形外,你还可以使用文本框和形状来手动创建思维导图,这种方法提供了更大的灵活性,让你可以根据自己的需求自由设计思维导图的布局和样式,你可以使用文本框来输入内容,然后使用箭头或连线将它们连接起来,形成清晰的逻辑结构。
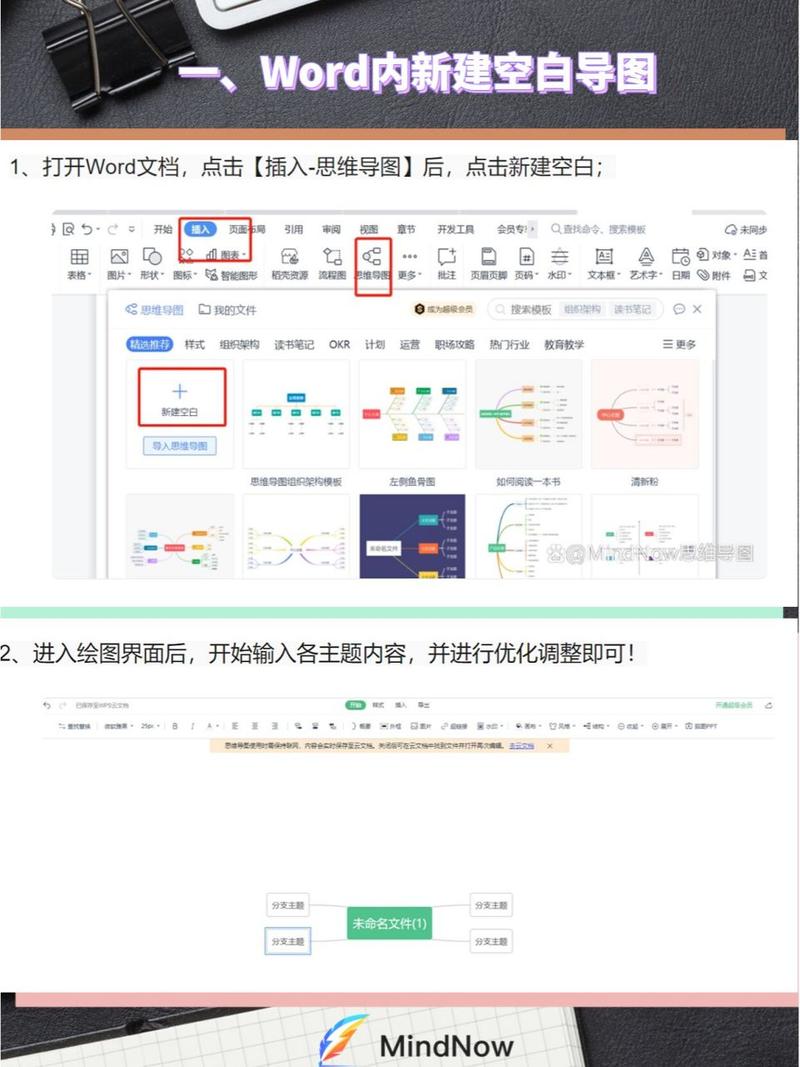
利用快捷键提高效率:在制作思维导图时,掌握一些常用的快捷键可以大大提高你的效率,使用Ctrl+C和Ctrl+V来复制和粘贴节点或内容;使用Alt+Shift+上/下箭头来快速调整节点的垂直位置等,通过熟练使用这些快捷键,你可以更加流畅地操作Word软件,从而更快地完成思维导图的制作。
定期回顾与更新:思维导图是一个动态的工具,随着你的思维发展和信息的更新而不断变化,建议定期回顾你的思维导图,并根据需要进行调整和更新,这样可以确保你的思维导图始终反映最新的信息和思考成果。
Word思维导图的高级应用
集成超链接与附件:在Word思维导图中,你可以为节点添加超链接,点击后可以直接跳转到相关的网页、文件或电子邮件地址,这对于需要引用外部资源或提供额外信息的情况非常有用,你还可以将相关文件作为附件嵌入到思维导图中,方便随时查看和编辑。
导出为其他格式:虽然Word主要用于创建和编辑文档,但你可以将完成的思维导图导出为其他常见的文件格式,如PDF、JPEG或PNG,这样可以方便地在不同的平台上查看和分享你的思维导图,满足不同的需求和场景。
与其他工具结合使用:Word并不是唯一可以用来制作思维导图的工具,有许多专业的思维导图软件(如MindManager、XMind等)提供了更多高级功能和定制选项,你可以将Word与这些工具结合使用,先在Word中初步构思和整理思路,然后再导入到专业的思维导图软件中进行进一步的细化和完善,这样可以充分发挥各自的优势,提高思维导图的质量和效果。
常见问题解答(FAQs)
问题1:在Word中制作思维导图时,如何快速对齐多个节点?
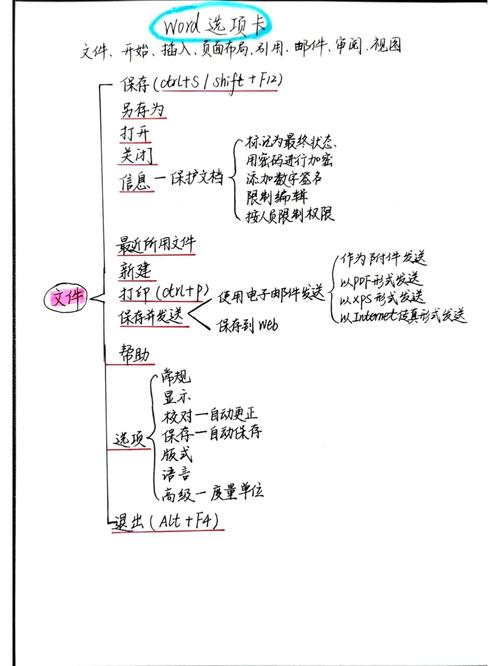
答:你可以使用Word的“对齐”功能来快速对齐多个节点,首先选中所有需要对齐的节点(可以按住Shift键逐个点击),然后在“格式”选项卡中找到“对齐”按钮(通常显示为一个图标,如左对齐、居中对齐或右对齐),选择所需的对齐方式,即可将所有选中的节点按照指定的方式对齐。
问题2:我想在Word思维导图中插入图片或图标来增强视觉效果,应该怎么做?
答:在Word中插入图片或图标非常简单,首先将光标放在你想要插入图片或图标的位置,然后点击“插入”选项卡中的“图片”或“图标”按钮(具体名称可能因Word版本而异),在弹出的对话框中,浏览并选择你想要插入的图片或图标文件,然后点击“插入”按钮即可,插入后,你可以根据需要调整图片或图标的大小和位置,以使其与周围的文本和节点协调一致。
通过上述步骤和技巧的介绍,相信你已经掌握了在Word中制作思维导图的基本方法和高级应用,希望这些内容能够帮助你更高效地整理思路、激发创意并提高工作和学习的效率,如果你在制作过程中遇到任何问题或困惑,不妨参考本文提供的FAQs或查阅Word的帮助文档以获取更多帮助。
各位小伙伴们,我刚刚为大家分享了有关word怎么做思维导图的知识,希望对你们有所帮助。如果您还有其他相关问题需要解决,欢迎随时提出哦!
内容摘自:https://news.huochengrm.cn/cyzx/10094.html
