在处理Word文档中的表格数据时,排序是一个常见且重要的操作,无论是为了数据分析、报告制作还是简单的信息整理,掌握如何高效地对表格进行排序都是非常必要的,本文将详细介绍如何在Word中对表格进行排序,包括升序和降序的设置,以及一些实用的小技巧。
Word表格排序基础
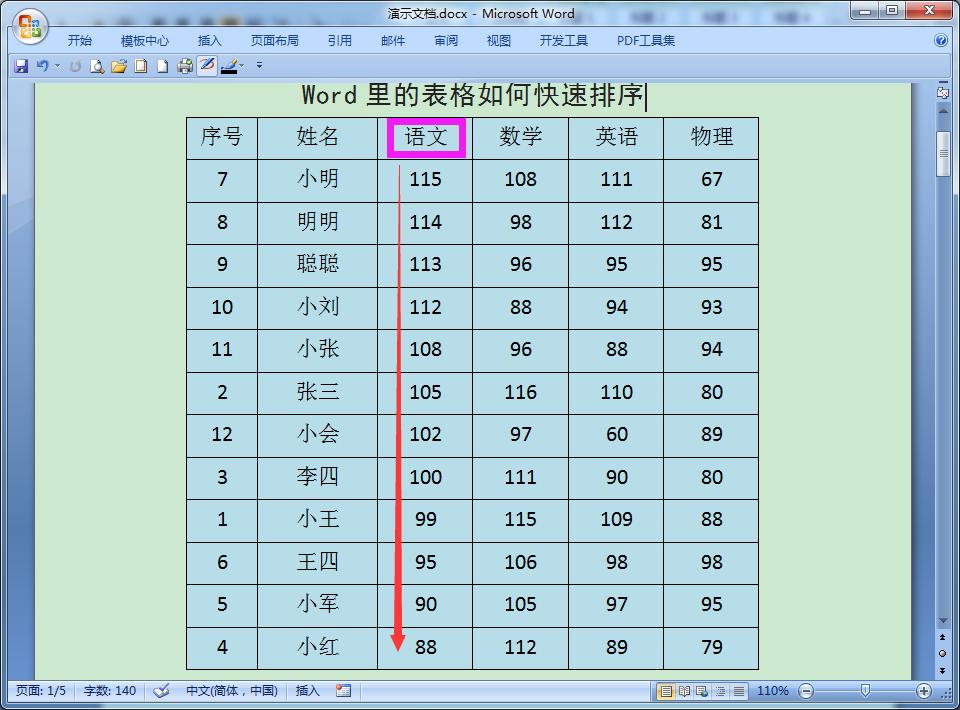
Word中的表格排序功能允许用户根据某一列或多列的数据来排列整个表格的行,这个功能对于需要快速查看数据趋势或找到特定信息的情况非常有用,以下是基本的排序步骤:
1、选择要排序的表格:点击表格中的任意位置以选中整个表格,或者使用鼠标拖拽选择特定的列作为排序依据。
2、访问排序选项:在Word的菜单栏中,点击“布局”选项卡(在较新版本的Word中可能是“表格工具”下的“布局”),然后找到“数据”组里的“排序”按钮。
3、设置排序条件:在弹出的“排序”对话框中,可以选择按哪一列进行排序,是升序(从A到Z,或从小到大)还是降序(从Z到A,或从大到小),还可以指定是否区分大小写,以及是否按笔画排序等高级选项。
4、应用排序:完成设置后,点击“确定”,Word会自动根据你的指示重新排列表格的行。
多列排序与复杂条件
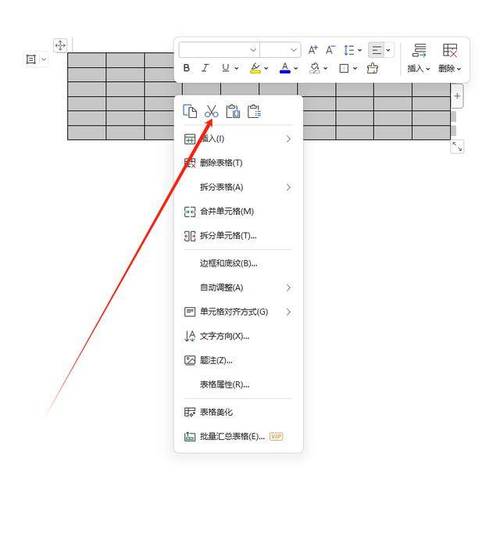
单一的排序标准可能不足以满足需求,这时可以采用多列排序,先按姓名排序,再按年龄排序,在Word中实现这一功能也很简单:
在“排序”对话框中,点击“添加级别”按钮来增加更多的排序规则。
为每个级别指定不同的列和排序方式。
确保设置了正确的优先级,即最重要的排序条件放在最上面。
使用公式辅助排序
虽然Word本身不支持直接在表格中使用复杂的Excel式公式进行排序,但你可以通过预先在其他程序(如Excel)中处理好数据,再将结果复制回Word的方式来间接实现,这种方法适用于需要进行复杂计算后再排序的情况。
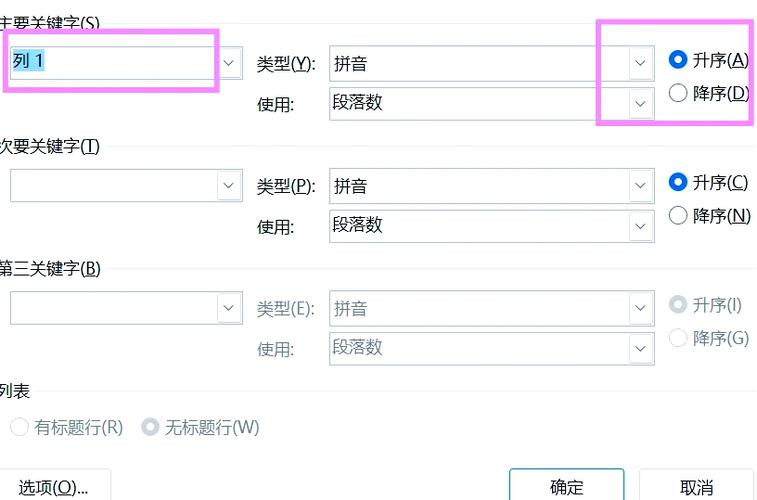
注意事项
在进行排序前,最好备份原始数据,以防万一出现错误需要恢复。
注意检查是否有合并单元格的情况,这可能会影响排序的结果。
如果表格包含标题行,确保在排序设置中排除标题行,以免打乱结构。
相关问答FAQs
Q1: Word表格排序后如何撤销?
A1: 如果你刚刚完成了排序操作,可以直接点击快速访问工具栏上的“撤销”按钮(通常是带有箭头的图标),或者使用快捷键Ctrl+Z来撤销上一步操作,如果已经进行了其他操作,那么可能需要手动重新调整表格顺序。
Q2: 是否可以在Word中按照自定义的顺序进行排序?
A2: Word内置的排序功能主要是基于字母数字的自然顺序,不支持直接设置自定义顺序,你可以通过创建一个辅助列,使用数字代码代表自定义顺序(1代表最高优先级,2次之),然后根据这个辅助列进行排序,完成后,可以选择隐藏或删除辅助列。
通过上述介绍,相信你已经掌握了在Word中对表格进行有效排序的方法,无论是简单的单列排序还是复杂的多条件排序,合理运用这些技巧都能大大提高工作效率,记得在实际操作中多加练习,以便更加熟练地应对各种排序需求。
以上内容就是解答有关word表格怎么排序的详细内容了,我相信这篇文章可以为您解决一些疑惑,有任何问题欢迎留言反馈,谢谢阅读。
内容摘自:https://news.huochengrm.cn/cyzx/11224.html
