在使用Word进行文档编辑时,经常会遇到需要删除最后一页的情况,这可能是因为最后一页是多余的空白页,或者包含不需要的内容,无论原因为何,了解如何有效地删除Word文档的最后一页是非常重要的技能,本文将详细介绍几种方法来删除Word文档中的最后一页,并提供相关的常见问题解答(FAQs)。
方法一:使用Backspace或Delete键
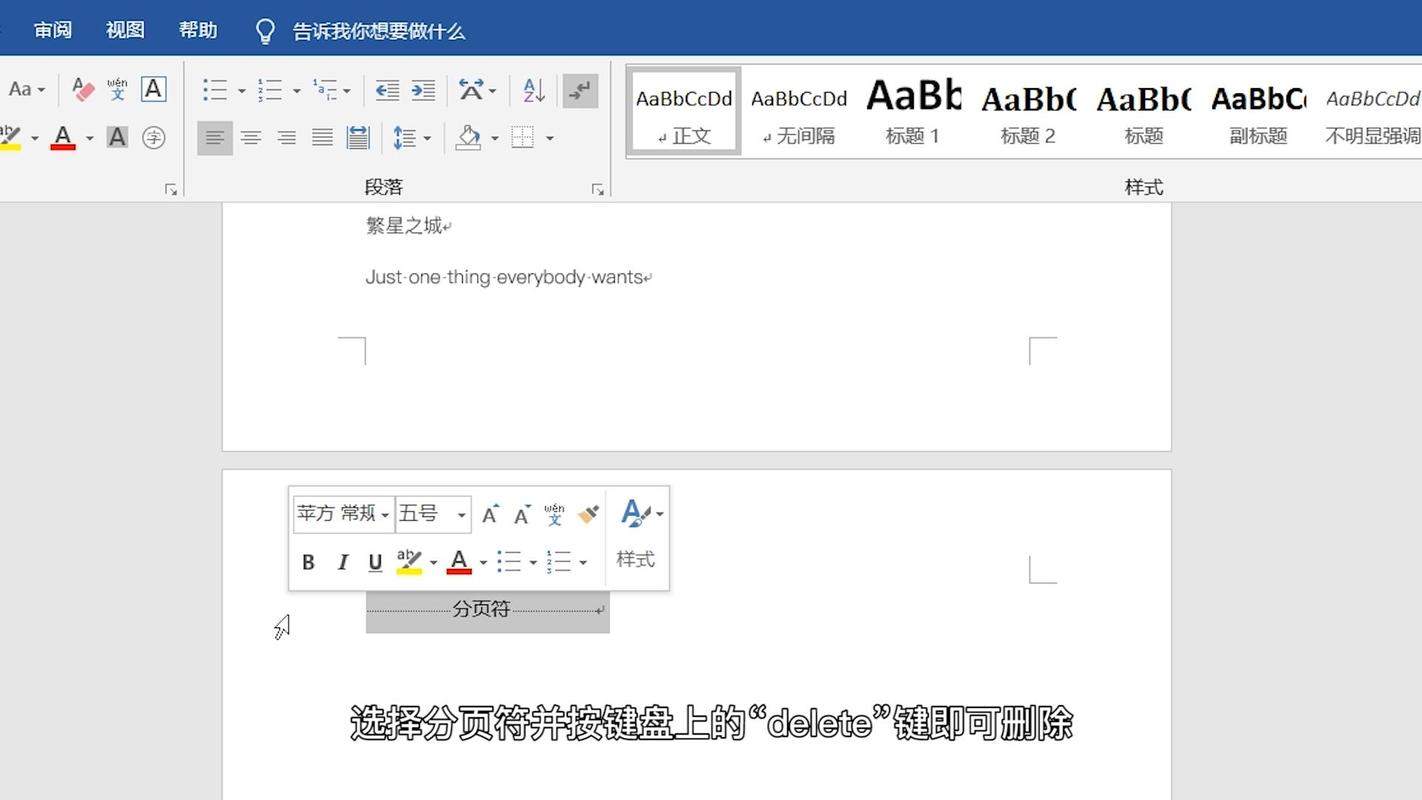
这是最简单直接的方法,适用于最后一页没有内容或者只有少量内容的情况。
1、定位光标:将光标移动到最后一页的开始位置。
2、使用Backspace键:连续按Backspace键,直到最后一页的内容被删除,如果最后一页有内容,这种方法非常有效。
3、使用Delete键:如果最后一页包含的是表格或其他格式复杂的内容,可以使用Delete键逐行删除。
方法二:调整段落设置
有时,最后一页是由于段落设置不当而生成的空白页,通过调整段落设置可以解决这个问题。
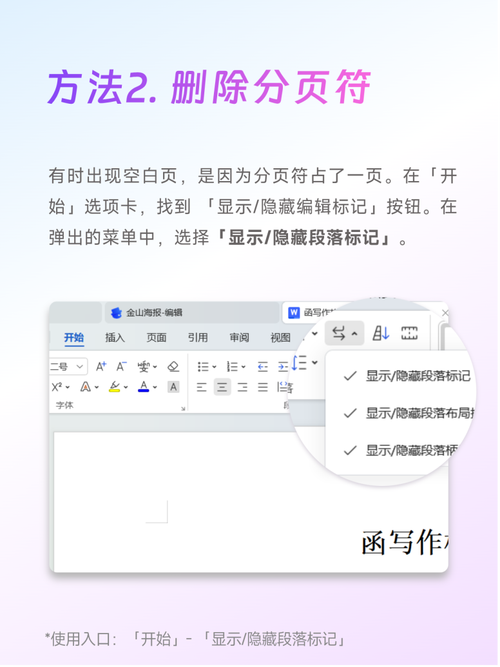
1、显示段落标记:在Word中点击“开始”选项卡,然后点击“显示/隐藏编辑标记”。
2、选择最后一段文字:将光标放在最后一段文字的末尾,或者选择整段文字。
3、调整段落间距:右键点击选择的段落,选择“段落”,在弹出的对话框中,将“段后间距”设置为0。
4、删除多余空格:检查并删除段落前后的多余空格或换行符。
方法三:调整分页符
有时,最后一页是由于分页符导致的,可以通过以下步骤删除分页符。
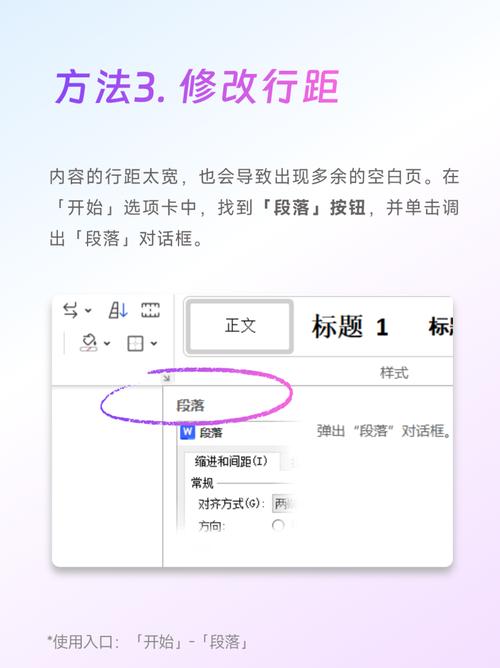
1、显示所有编辑标记:同样,首先点击“显示/隐藏编辑标记”。
2、查找分页符:滚动到最后一页,找到分页符(通常显示为一条虚线)。
3、删除分页符:将光标放在分页符之前,按Delete键删除分页符,这样,最后一页的内容会自动移动到前一页。
方法四:使用表格工具删除空白页
如果最后一页是因为表格而导致的空白页,可以使用以下方法删除。
1、选择表格:点击表格中的任意一个单元格以选中整个表格。
2、删除表格:按下Delete键删除表格,这样,最后一页的空白页也会随之删除。
方法五:调整页面设置
有时,最后一页是由于页面设置问题导致的,可以尝试调整页面设置来解决问题。
1、打开页面设置:点击“布局”选项卡,然后选择“页面设置”。
2、调整页边距:在“页边距”选项卡中,适当减小上下边距,看看是否能消除最后一页的空白。
3、调整纸张大小:在“纸张”选项卡中,确认纸张大小是否正确设置。
相关问答FAQs
Q1:为什么我无法通过按Backspace键删除最后一页?
A1:如果你无法通过按Backspace键删除最后一页,可能是因为最后一页包含了分页符、表格或者其他复杂的格式,可以尝试显示所有编辑标记,查找并删除分页符,或者调整段落设置和页面设置来解决问题。
Q2:删除最后一页后,前面的页面格式发生了变化怎么办?
A2:如果在删除最后一页后,前面的页面格式发生了变化,可以检查段落设置和页面设置,确保段落间距、行间距和页边距等设置正确,如果问题依然存在,可以尝试重新调整格式或者复制内容到新的文档中再进行编辑。
通过以上几种方法,你应该能够轻松删除Word文档中的最后一页,无论是因为空白页、分页符还是表格导致的多余页面,都可以通过相应的方法解决,希望这篇文章对你有所帮助!
以上内容就是解答有关word最后一页怎么删除的详细内容了,我相信这篇文章可以为您解决一些疑惑,有任何问题欢迎留言反馈,谢谢阅读。
内容摘自:https://news.huochengrm.cn/cyzx/11987.html
