在当今信息爆炸的时代,思维导图成为了整理思路、规划项目和学习知识的强大工具,尽管市面上有许多专门的思维导图软件,如MindManager、XMind等,但许多人可能不知道,我们日常使用的Microsoft Word也可以用来制作思维导图,本文将详细介绍如何使用Word来创建思维导图,让你在没有专业软件的情况下也能高效地组织和呈现信息。
准备工作
确保你的电脑上安装了最新版本的Microsoft Word,虽然较旧的版本也支持基本操作,但新版本提供了更多功能和更好的用户体验。
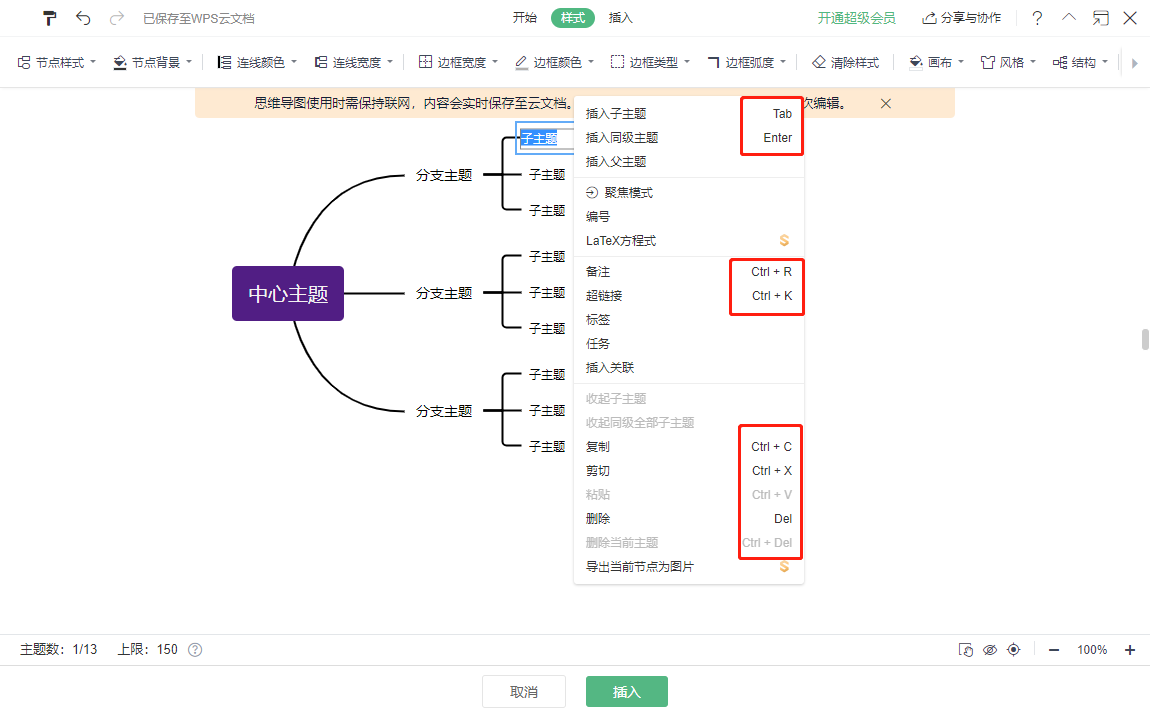
选择合适的模板
1、内置模板:打开Word,点击“文件”>“新建”,在搜索框中输入“思维导图”,你会看到多个预设的思维导图模板,选择一个你喜欢的样式开始。
2、自定义模板:如果没有找到满意的模板,可以从网上下载一些免费的Word思维导图模板,或者参考已有模板自己设计一个。
构建思维导图框架
1、中心主题:在页面中央或顶部输入你的核心思想或主题,这是思维导图的起点。
2、分支结构:使用Word的“SmartArt”功能来创建分支,点击“插入”>“SmartArt”,选择“层次结构”类别中的任意一种图形(如组织结构图),这将成为你的思维导图的基础框架。
3、添加节点:在SmartArt图形中,每个形状代表一个节点,点击形状边缘的小箭头可以添加更多的节点,形成一级级分支,双击形状可编辑文本内容。
4、调整布局:通过拖动节点或使用SmartArt工具栏上的“设计”和“格式”选项卡,你可以自由调整节点的大小、颜色、形状以及整个图表的布局。
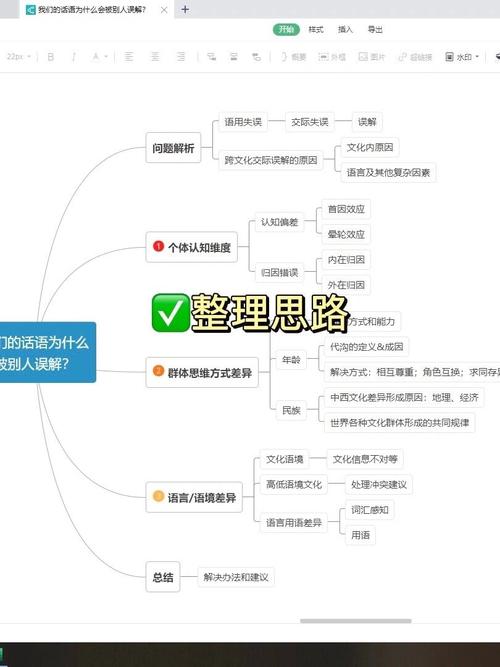
1、关键词与图像:在每个节点内输入关键词或短句,简洁明了地表达信息,如果需要,可以插入图片或图标来增强视觉效果和记忆点。
2、连接线与注释:利用Word的“形状”和“线条”工具,手动绘制连接线,将相关节点相连,表示它们之间的关系,还可以添加文本框作为注释,解释某些复杂概念或提供额外信息。
3、样式与主题:应用不同的颜色方案、字体样式和效果,使思维导图更加生动有趣,同时也能帮助区分不同的信息层级或类别。
导出与分享
完成思维导图后,你可以将其保存为Word文档,或者导出为PDF、图片等格式,便于打印或在线分享,点击“文件”>“另存为”,选择所需的文件类型即可。
持续优化
随着项目的进展或个人理解的深入,随时回到Word中的思维导图进行修改和完善,Word的灵活性允许你轻松调整结构和内容,保持信息的时效性和准确性。
FAQs
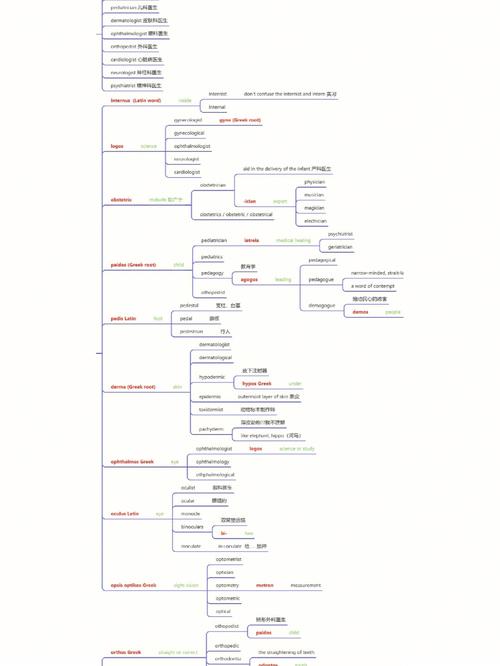
Q1: Word中的思维导图能否自动对齐和分布节点?
A1: Word的SmartArt功能虽然提供了基本的对齐和分布选项,但相比专业思维导图软件,其自动化程度较低,你可能需要手动调整节点的位置和大小以达到理想的布局,不过,通过细心设计和利用Word的其他排版工具,仍然可以创造出整洁美观的思维导图。
Q2: 如何在Word思维导图中插入超链接?
A2: 在Word中,你可以轻松地为思维导图中的任何文本或形状添加超链接,选中你想要添加链接的文字或形状,右键点击并选择“链接”,或者使用快捷键Ctrl+K打开插入链接对话框,在对话框中,你可以输入URL、选择文档内的位置或电子邮件地址作为链接目标,这样,观看者点击这些元素时就能直接跳转到相关资源。
各位小伙伴们,我刚刚为大家分享了有关怎么用word做思维导图的知识,希望对你们有所帮助。如果您还有其他相关问题需要解决,欢迎随时提出哦!
内容摘自:https://news.huochengrm.cn/cyzx/12192.html
