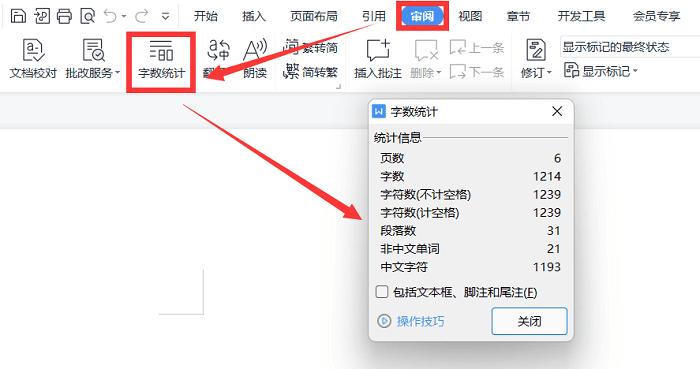在使用Microsoft Word进行文档编辑时,了解如何查看字数是一个常见需求,无论是撰写论文、报告还是其他文档,掌握文档的字数对于控制内容长度和满足特定要求至关重要,本文将详细介绍如何在Word中查看字数,并提供相关FAQs解答常见问题。
使用Word内置功能查看字数
1、状态栏查看:在Word的默认设置下,状态栏(位于窗口底部)会显示当前文档的字数,如果没有显示,可以通过右键点击状态栏并选择“字数”来启用此功能。
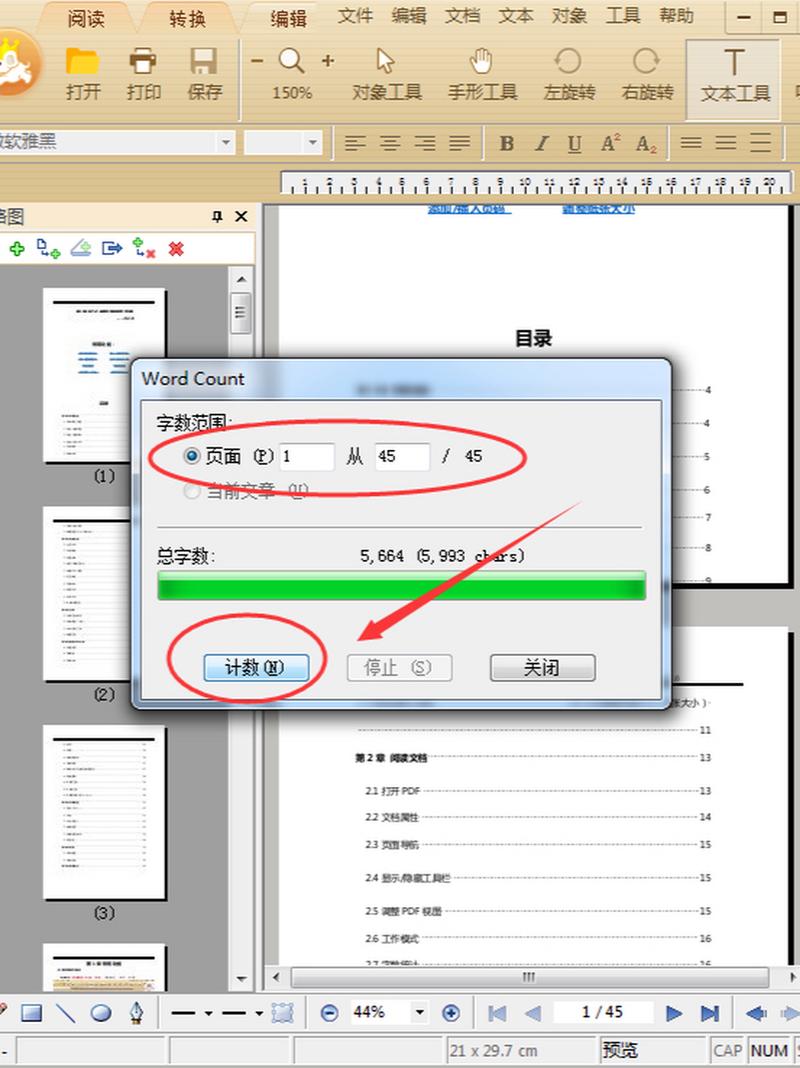
2、审阅选项卡:点击“审阅”选项卡,在工具组中找到“字数统计”按钮,点击该按钮,会弹出一个对话框,显示详细的字数统计信息,包括页数、字符数(不含空格)、字符数(含空格)、段落数、行数等。
3、快捷键操作:使用快捷键Ctrl+Shift+G可以直接打开字数统计对话框,快速查看字数信息。
使用表格整理字数信息
为了更清晰地展示不同部分的字数,可以使用表格来整理信息,以下是一个简单的示例:
| 章节 | 开始页码 | 结束页码 | 字数 | |
| 1 | 1 | 5 | 1000 | |
| 2 | 背景 | 6 | 10 | 1500 |
| ... | ... | ... | ... | ... |
通过这种方式,可以方便地对比不同章节或段落的字数,有助于调整文档结构。
FAQs
Q1: 如何在Word中只统计特定部分的字数?
A1: 要统计特定部分的字数,可以先选中该部分文本,然后按照上述方法(如使用“字数统计”按钮或快捷键Ctrl+Shift+G)进行统计,这样,Word只会计算选中部分的字数。
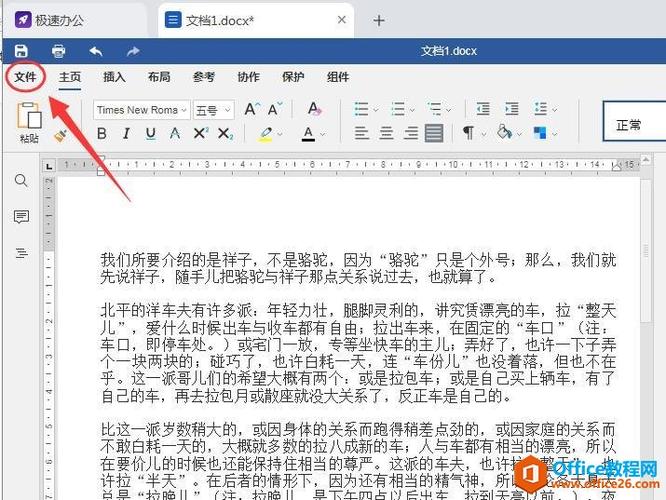
Q2: Word字数统计中是否包含脚注和尾注?
A2: 默认情况下,Word的字数统计是包含脚注和尾注的字数的,如果不需要包含这些部分,可以在“字数统计”对话框中勾选“包括脚注和尾注”的选项来排除它们。
掌握如何在Word中查看字数对于文档编辑和管理非常重要,通过使用Word的内置功能,如状态栏显示、审阅选项卡中的字数统计按钮以及快捷键操作,可以轻松获取文档的字数信息,利用表格整理不同部分的字数也是一种有效的方法,希望本文的介绍和FAQs解答能够帮助你更好地管理Word文档的字数。
到此,以上就是小编对于word怎么查看字数的问题就介绍到这了,希望介绍的几点解答对大家有用,有任何问题和不懂的,欢迎各位朋友在评论区讨论,给我留言。