在Word文档中,标尺是一个非常实用的工具,可以帮助用户精确地调整文档的布局和排版,本文将详细介绍如何在Word中显示和使用标尺,以及一些常见问题的解答。
如何在Word中显示标尺
1、打开Word程序:确保你已经安装了Microsoft Word并成功打开一个文档。
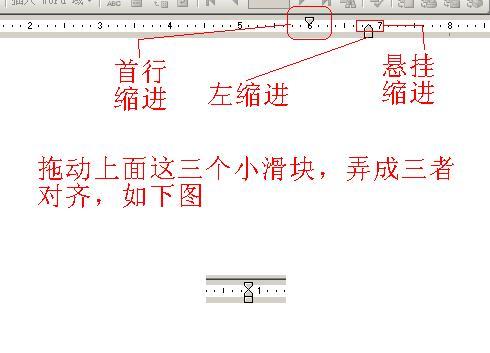
2、进入“视图”选项卡:在Word的顶部菜单栏中,找到并点击“视图”选项卡。
3、勾选“标尺”选项:在“视图”选项卡下,你会看到一个名为“标尺”的复选框,点击该复选框以选中它,此时页面上方和左侧将分别显示水平标尺和垂直标尺。
4、调整标尺单位:如果需要更改标尺的单位(如从英寸改为厘米),可以右键点击标尺上的任意位置,然后选择“标尺单位”,在弹出的对话框中选择所需的单位。
5、使用标尺进行排版:现在你可以利用显示出来的标尺来精确调整段落缩进、页边距、表格列宽等,将鼠标悬停在水平标尺上的缩进标记上时,会出现提示信息告诉你当前的位置,拖动这些标记即可调整文本的缩进量。
使用标尺进行高级排版
除了基本的缩进和页边距调整外,标尺还可以用来执行更多高级的排版任务,以下是一些示例:
1、设置制表位:通过点击水平标尺最左端的小按钮(看起来像一张小桌子),你可以添加制表位,这对于创建列表或对齐文本非常有用。
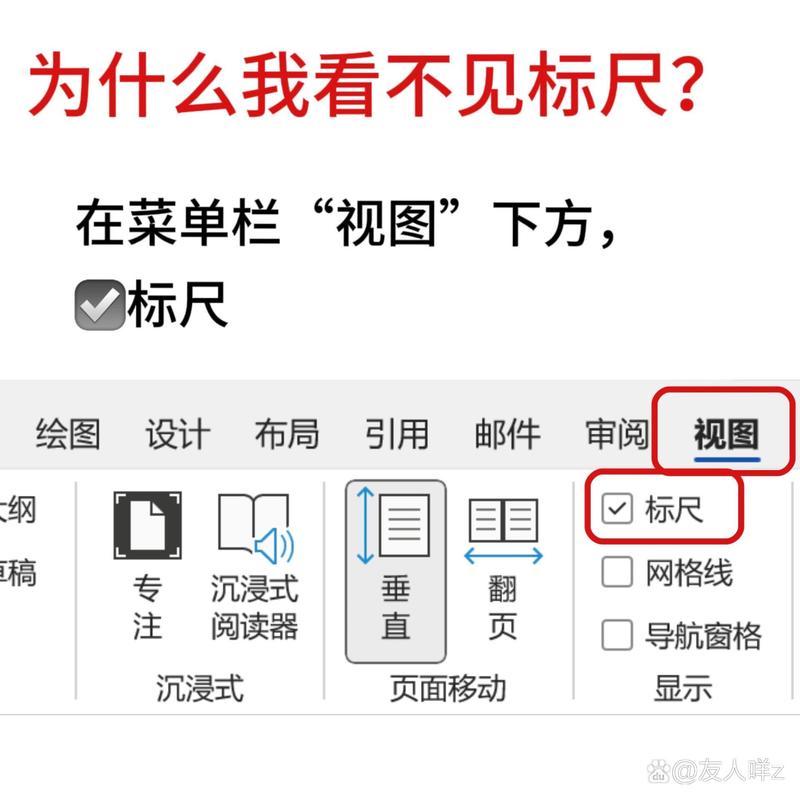
2、调整悬挂缩进:如果你想要第一行比其他行多缩进一些,可以通过拖动特定段落的第一个缩进标记来实现。
3、微调表格列宽:对于包含表格的文档,你可以直接在垂直标尺上拖动列边界来精确控制每列的宽度。
4、辅助图形对象定位:当你插入图片或其他图形对象时,可以利用标尺帮助确定它们在页面上的具体位置。
相关问答FAQs
Q1: 如果标尺不见了怎么办?
A1: 如果在使用Word的过程中发现标尺突然消失了,不要担心,只需再次进入“视图”选项卡,并确保“标尺”前面的复选框被勾选即可重新显示标尺。
Q2: 如何更改标尺的颜色或样式?
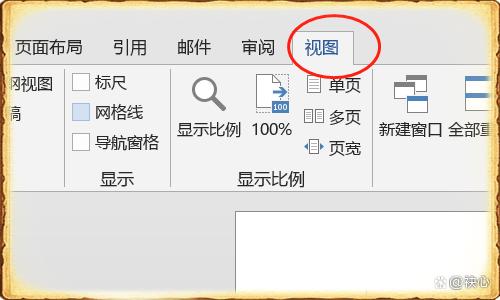
A2: 虽然Word不允许直接改变标尺的颜色或样式,但你可以通过更改整个应用程序的主题颜色来间接影响标尺的外观,这可以在“文件”->“选项”->“常规”->“个性化您的复制本”中完成,不过需要注意的是,这样做也会改变其他界面元素的颜色。
掌握如何在Word中显示并有效利用标尺是提高文档编辑效率的关键之一,希望上述内容能够帮助大家更好地理解和运用这一功能。
小伙伴们,上文介绍word怎么显示标尺的内容,你了解清楚吗?希望对你有所帮助,任何问题可以给我留言,让我们下期再见吧。
内容摘自:https://news.huochengrm.cn/cyzx/12459.html
