在处理Word文档时,我们可能会遇到需要删除空白页的情况,这些空白页可能是由于格式设置、分页符或无意插入的空白段落造成的,本文将详细介绍几种有效的方法来删除Word中的空白页,帮助您保持文档的整洁和专业。
方法一:使用“显示/隐藏编辑标记”功能
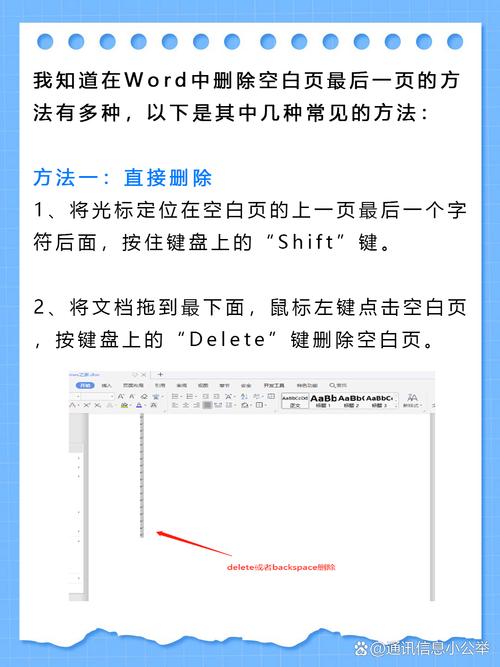
1、打开编辑标记:您需要显示Word文档中的所有编辑标记,这可以通过点击工具栏上的“¶”按钮(通常位于“开始”选项卡下)来实现,这个按钮可以切换编辑标记的显示与隐藏。
2、识别问题区域:一旦编辑标记可见,您将能够看到导致空白页的各种符号,如段落标记(¶)、分页符(§)、分节符(如下一页、连续等)。
3、删除不必要的标记:找到并选中造成空白页的编辑标记,然后按Delete键删除它们,如果一个分页符错误地放在了文档中间,导致了一个空白页,那么删除这个分页符即可解决问题。
4、检查其他可能的原因:有时,空白页可能是由多个因素共同导致的,确保检查所有的编辑标记,包括段落标记、空格和制表符等,以确保没有遗漏任何可能导致空白页的元素。
方法二:调整段落设置
1、选择段落:如果您怀疑某个段落设置导致了空白页,首先选中该段落。
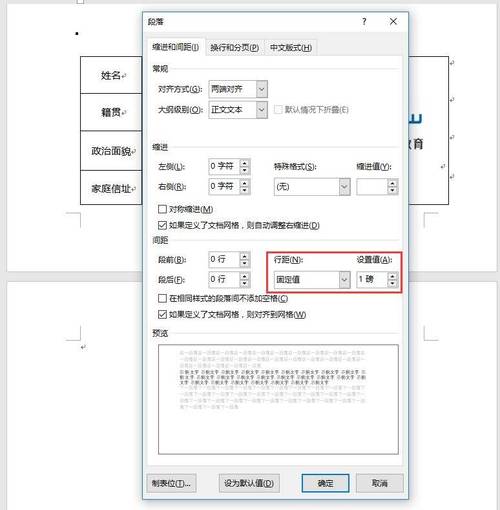
2、打开段落对话框:右键单击选中的段落,然后选择“段落”,或者,您可以在“开始”选项卡下找到“段落”组,并点击右下角的小箭头以打开段落对话框。
3、调整行距和间距:在段落对话框中,查看“缩进和间距”选项卡,特别注意“段前”和“段后”的设置,以及“行距”选项,过大的段前或段后间距,或者不寻常的行距设置可能会导致额外的空白页。
4、应用更改:调整这些设置后,点击“确定”应用更改,观察文档是否还有空白页存在。
方法三:使用查找和替换功能
1、打开查找和替换对话框:按下Ctrl + H快捷键,或者在“开始”选项卡下的“编辑”组中点击“替换”。
2、设置特殊字符搜索:在“查找内容”框中,点击“更多”按钮展开更多选项,然后点击“特殊”(通常是带有π符号的按钮),从列表中选择“手动分页符”或其他可能导致问题的编辑标记。
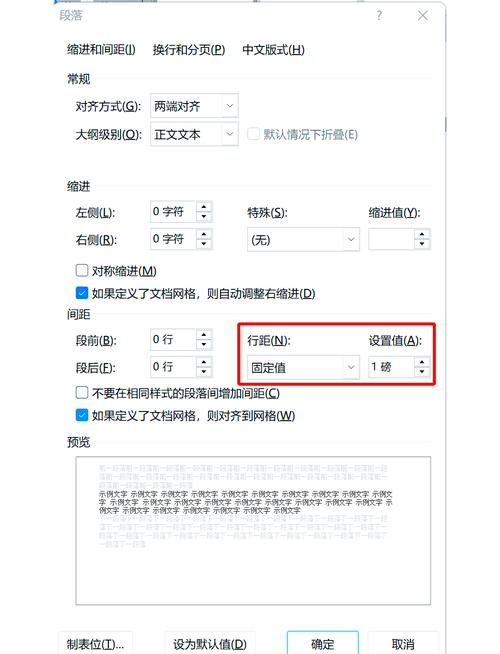
3、执行替换操作:在“替换为”框中保持空白(表示删除找到的项),然后点击“全部替换”,这将删除文档中所有匹配的特殊字符,从而可能消除空白页。
方法四:检查并修改表格设置
1、定位到表格:如果空白页是由表格引起的,首先定位到有问题的表格。
2、调整表格属性:右键单击表格,选择“表格属性”,然后在“表格”选项卡下查看“文字环绕”设置,确保它设置为“无”或适当的环绕方式,以避免表格下方产生不必要的空白页。
3、调整行高和列宽:表格的行高或列宽设置不当也可能导致空白页,尝试调整这些设置,使表格更加紧凑。
方法五:利用视图和草稿模式
1、切换到草稿模式:在Word的“视图”选项卡下,选择“草稿”,这种模式下,文档会以简化的方式显示,有助于识别和删除隐藏的空白页。
2、检查并删除空白页:在草稿模式下,滚动浏览文档,找到并删除任何不需要的空白页,完成后,切换回“打印布局”模式以查看最终效果。
相关问答FAQs
Q1: 如果上述方法都无法删除空白页怎么办?
A1: 如果以上方法都不能解决问题,您可以尝试创建一个新的Word文档,并将原始文档的内容复制粘贴到新文档中(注意不要复制任何格式或编辑标记),这样可以确保所有不必要的空白页和格式问题都被清除。
Q2: 如何避免在未来创建空白页?
A2: 为了避免未来创建空白页,建议在编辑Word文档时定期保存工作,并使用“显示/隐藏编辑标记”功能来监控您的编辑,了解并合理使用分页符、分节符等工具,可以帮助您更好地控制文档的布局和格式。
到此,以上就是小编对于怎么删除word里的空白页的问题就介绍到这了,希望介绍的几点解答对大家有用,有任何问题和不懂的,欢迎各位朋友在评论区讨论,给我留言。
内容摘自:https://news.huochengrm.cn/cyzx/13517.html
