在Microsoft Word中,箭头符号的输入是一个常见需求,无论是用于指示方向、表示流程还是强调内容,本文将详细介绍如何在Word中插入各种类型的箭头符号,包括文本格式和图形格式的箭头。
使用符号库插入箭头
1. 打开符号库
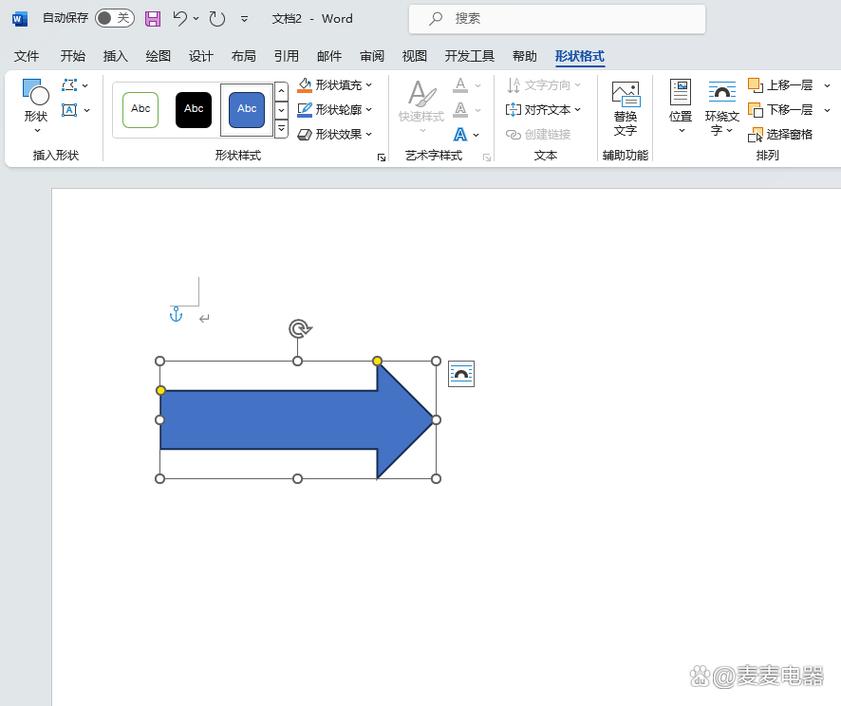
步骤:点击“插入”选项卡,选择“符号”,然后点击“更多符号”。
操作:在弹出的“符号”对话框中,选择“字体”下拉框中的“Wingdings”或“Webdings”,这两种字体集中包含了多种箭头符号。
2. 选择并插入箭头
步骤:在“字符代码”区域输入对应箭头的代码(如“Wingdings”中的上箭头是“▲”,下箭头是“▼”),或者直接在下面的列表中找到需要的箭头符号。
操作:点击“插入”按钮,即可将选中的箭头符号插入到文档中。
使用快捷键插入箭头
Word提供了一些快捷键来快速插入特定的箭头符号:
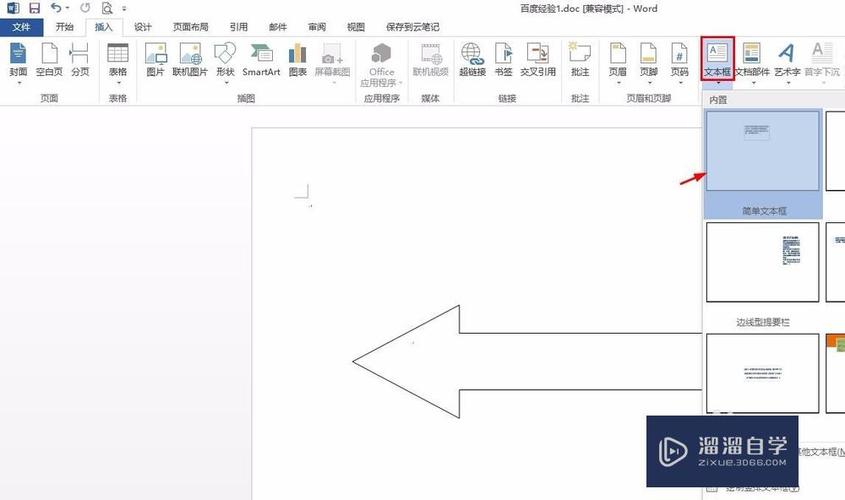
上箭头:Alt +0196(数字键盘上的0196)
下箭头:Alt +0208(数字键盘上的0208)
左箭头:Alt +021B(数字键盘上的021B)
右箭头:Alt +021A(数字键盘上的021A)
使用自动更正功能插入箭头
Word的自动更正功能可以帮助用户快速插入常用的箭头符号:
步骤:点击“文件”菜单,选择“选项”,然后点击“校对”。
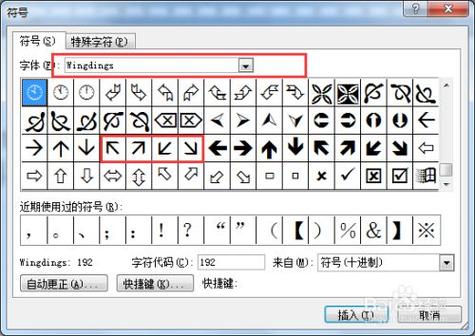
操作:在“自动更正选项”中,找到“键入时自动套用格式”,勾选“直引号替换为弯引号”等选项,这样在输入特定字符组合时(如两个连字符“--”)会自动转换为箭头符号。
使用表格插入箭头
如果需要在表格中插入箭头,可以使用以下方法:
步骤:选中需要插入箭头的单元格,点击“表格工具”下的“设计”选项卡。
操作:在“边框”部分,选择“斜线”样式,然后在单元格中绘制斜线,形成箭头形状。
使用图形工具插入箭头
Word的图形工具提供了更多样化的箭头绘制方式:
步骤:点击“插入”选项卡,选择“形状”,然后选择“线条”或“箭头”。
操作:在文档中拖动鼠标绘制箭头,可以使用“格式”选项卡调整箭头的颜色、粗细和样式。
使用公式编辑器插入箭头
对于需要精确控制箭头大小和方向的情况,可以使用Word的公式编辑器:
步骤:点击“插入”选项卡,选择“公式”。
操作:在公式编辑器中,使用“箭头”模板来插入箭头符号。
使用第三方插件插入箭头
有些第三方插件提供了更多的箭头符号和自定义选项:
步骤:安装并启用第三方插件,如“Kudos Office Plugin”。
操作:按照插件的说明使用其提供的箭头符号库。
常见问题解答(FAQs)
Q1: 如何在Word中快速插入上下左右箭头?
A1: 可以使用快捷键Alt +0196(上箭头)、Alt +0208(下箭头)、Alt +021B(左箭头)、Alt +021A(右箭头)。
Q2: 如何在Word中使用表格插入箭头?
A2: 选中单元格,点击“表格工具”下的“设计”选项卡,在“边框”部分选择“斜线”样式,然后在单元格中绘制斜线形成箭头。
通过上述方法,用户可以在Word文档中灵活地插入各种箭头符号,以满足不同的排版和设计需求。
小伙伴们,上文介绍word怎么打箭头的内容,你了解清楚吗?希望对你有所帮助,任何问题可以给我留言,让我们下期再见吧。
内容摘自:https://news.huochengrm.cn/cyzx/13810.html
