在Microsoft Word中,文字对齐的设置对于文档的美观和可读性至关重要,无论是撰写学术论文、商业报告还是日常通讯,恰当的文字对齐方式都能显著提升文档的专业度,本文将详细介绍如何在Word中设置文字对齐,包括左对齐、右对齐、居中对齐、两端对齐以及分散对齐等常见对齐方式,并通过实例和表格形式进行说明,帮助用户更好地掌握这一技能。
文字对齐方式
Word提供了多种文字对齐方式,以满足不同排版需求:
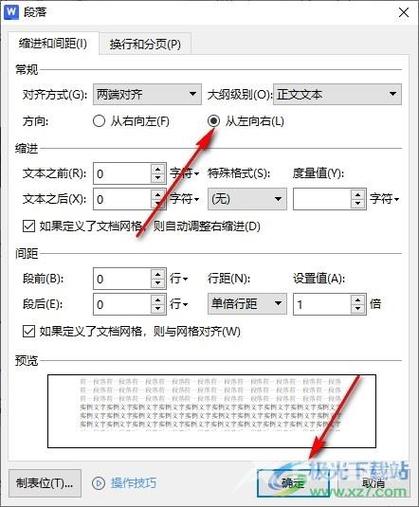
1、左对齐:文本沿左边距对齐,右边可能不齐,适用于英文文本或不需要严格对齐的情况。
2、右对齐:文本沿右边距对齐,左边可能不齐,较少使用,但在某些特定设计中很有用。
3、居中对齐:文本在页面中间位置对齐,常用于标题或中心焦点内容的展示。
4、两端对齐:文本同时对齐左右边距,通过调整单词间距和字符间距来实现,是中文排版中最常用的对齐方式。
5、分散对齐:与两端对齐类似,但当一行文字不足以填满整行时,会拉大单词间的间距以使整段文字看起来更加均匀分布。
设置文字对齐的步骤
1. 选中需要设置对齐的文字
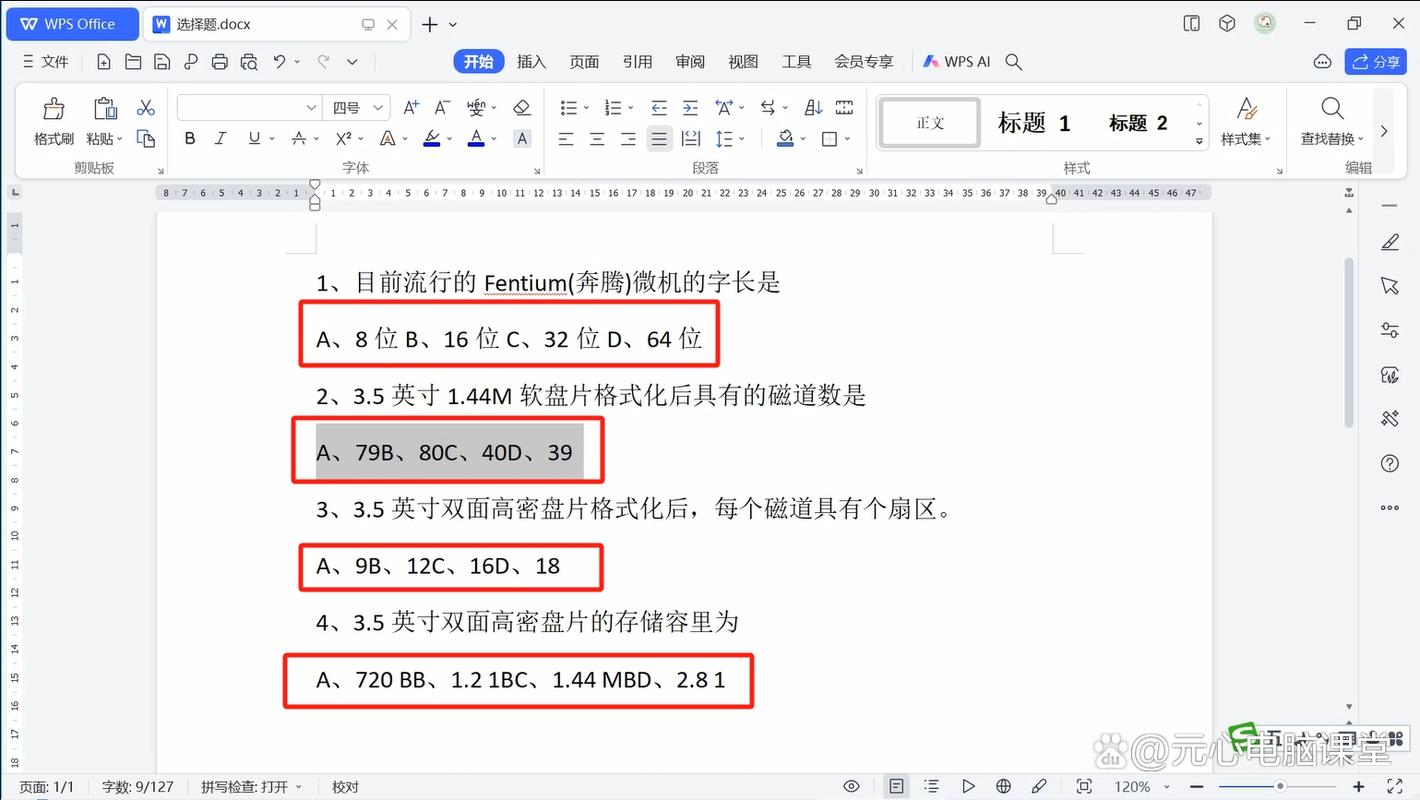
使用鼠标拖拽或键盘快捷键(如Shift+箭头键)选中你想要设置对齐的文字段落或整个文档。
2. 访问“开始”选项卡
在Word的顶部菜单栏中,点击“开始”选项卡,这将显示与文字编辑相关的所有工具。
3. 使用对齐按钮
在“开始”选项卡下,你将看到一组对齐按钮(通常包括左对齐、居中对齐、右对齐、两端对齐和分散对齐),点击相应的按钮即可应用所选的对齐方式。
4. 使用快捷键
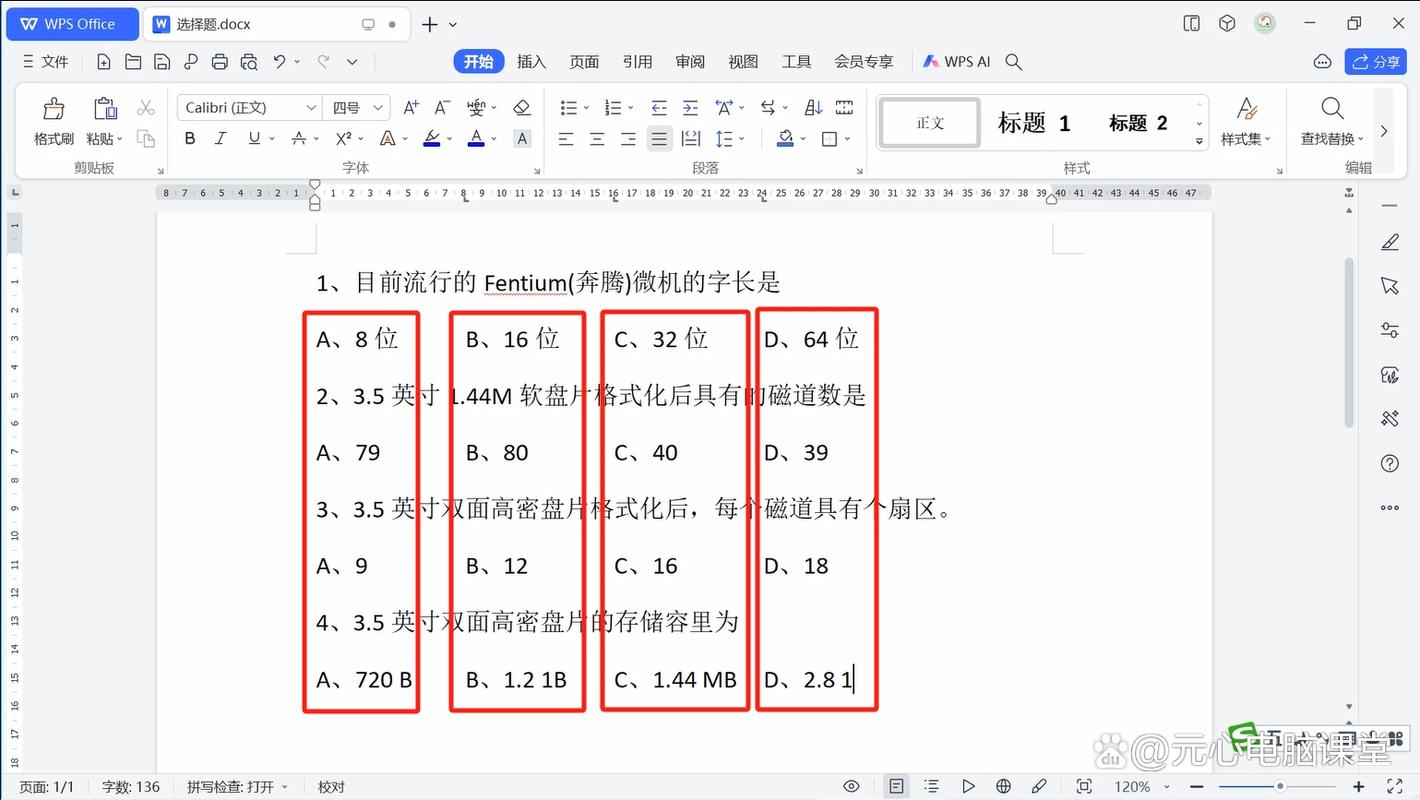
Word还提供了快捷键来快速设置文字对齐:
Ctrl + L:左对齐
Ctrl + E:居中对齐
Ctrl + R:右对齐
Ctrl + J:两端对齐
Ctrl + Shift + J:分散对齐
为了更好地理解各对齐方式的效果,以下是一个简短的示例段落及其在不同对齐方式下的显示效果表格:
| 对齐方式 | 示例段落 |
| 左对齐 | 这是一段左对齐的文本,注意到右侧的边缘参差不齐,因为每行的结束位置不同。 |
| 右对齐 | 这是一段右对齐的文本,左侧边缘参差不齐,这种对齐方式较少见。 |
| 居中对齐 | 这是一段居中对齐的文本,文本在页面中间对齐,常用于标题或强调内容。 |
| 两端对齐 | 这是一段两端对齐的文本,可以看到,无论左侧还是右侧都保持了整齐的边缘,是中文排版中最常见的对齐方式。 |
| 分散对齐 | 这是一段分散对齐的文本,与两端对齐类似,但当一行文字不足以填满整行时,会拉大单词间的间距以使整段文字更加均匀分布。 |
相关问答FAQs
Q1: 如何在Word中快速切换不同的文字对齐方式?
A1: 除了使用“开始”选项卡下的对齐按钮外,你还可以使用上述提到的快捷键来快速切换不同的文字对齐方式,连续按下Ctrl + L、Ctrl + E、Ctrl + R等,可以在左对齐、居中对齐和右对齐之间快速切换。
Q2: 为什么有时候两端对齐后文本看起来不整齐?
A2: 两端对齐时,如果文本中的单词过长或包含过多的连续空格,可能导致行尾无法完美对齐,可以尝试调整单词间距、字符间距或手动断行来解决,确保没有启用“允许西文在单词中间换行”的选项,这会影响中文与英文混合排版时的对齐效果。
到此,以上就是小编对于word文字对齐怎么设置的问题就介绍到这了,希望介绍的几点解答对大家有用,有任何问题和不懂的,欢迎各位朋友在评论区讨论,给我留言。
内容摘自:https://news.huochengrm.cn/cyzx/14398.html
