如何对Word文档进行截屏:详细步骤与技巧解析
在日常办公和学习中,我们经常需要对Word文档中的内容进行截屏,以便于保存、分享或用于其他用途,由于Word文档的特殊性质,直接使用常见的截屏工具可能无法达到理想的效果,本文将详细介绍几种有效的方法,帮助您轻松实现Word文档的截屏操作。
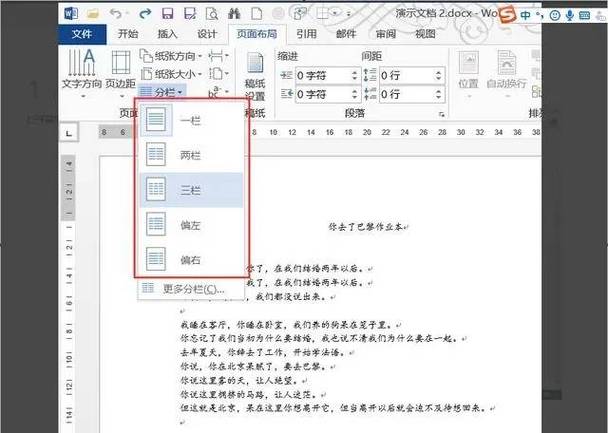
使用Windows系统自带的截屏功能
1、全屏截图:按下键盘上的PrtScn键,即可捕获整个屏幕的内容,您可以打开画图或其他图像编辑软件,粘贴(Ctrl+V)截图内容,并进行保存。
2、活动窗口截图:如果只想截取当前活动的Word窗口,可以使用Alt + PrtSc组合键,同样地,之后需要在图像编辑软件中粘贴并保存。
3、矩形截图工具:在Windows 10及更高版本中,您还可以使用Win + Shift + S快捷键激活系统的截屏工具,选择“矩形截取”模式,框选Word文档中的特定区域进行截屏,截屏后,图片会自动复制到剪贴板,可直接粘贴使用。
利用Office内置的屏幕截图功能
Word作为Office套件的一部分,也提供了便捷的屏幕截图功能:
1、确保您的Word文档处于活动状态。
2、点击“插入”选项卡,在“插图”组中找到“屏幕截图”。
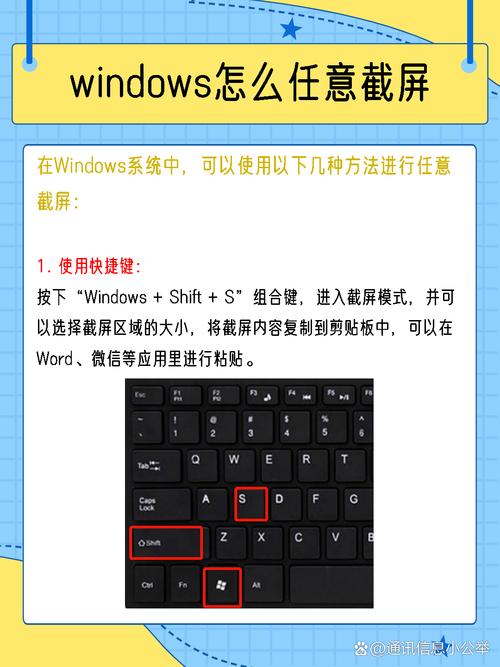
3、从下拉菜单中选择“屏幕剪辑”,此时鼠标指针会变成十字形,拖动选择Word文档中需要截取的区域,选中区域会被自动插入到文档中作为图片。
第三方专业截屏软件
对于更高级的需求,如滚动截屏、添加注释等,可以考虑使用第三方专业截屏软件,如Snagit、Lightshot等,这些工具通常提供更多定制化选项,能够更好地满足特定场景下的截屏需求。
使用虚拟打印机
如果您的目的是将Word文档转换为图片格式,还可以考虑使用虚拟打印机,如Microsoft Print to PDF或XPS文档写入器,通过这种方式,您可以将Word文档保存为PDF或XPS格式,虽然不是直接截屏,但也能实现内容的图像化保存。
注意事项
在进行截屏前,请确保Word文档的所有内容都已正确加载,特别是包含大量图表、图片或复杂格式的文档。
如果截屏后的图片清晰度不佳,可以尝试调整显示器分辨率或使用更高DPI的显示设置。
部分高亮、批注等内容在某些截屏方式下可能无法被正确捕捉,需根据实际需求选择合适的截屏方法。
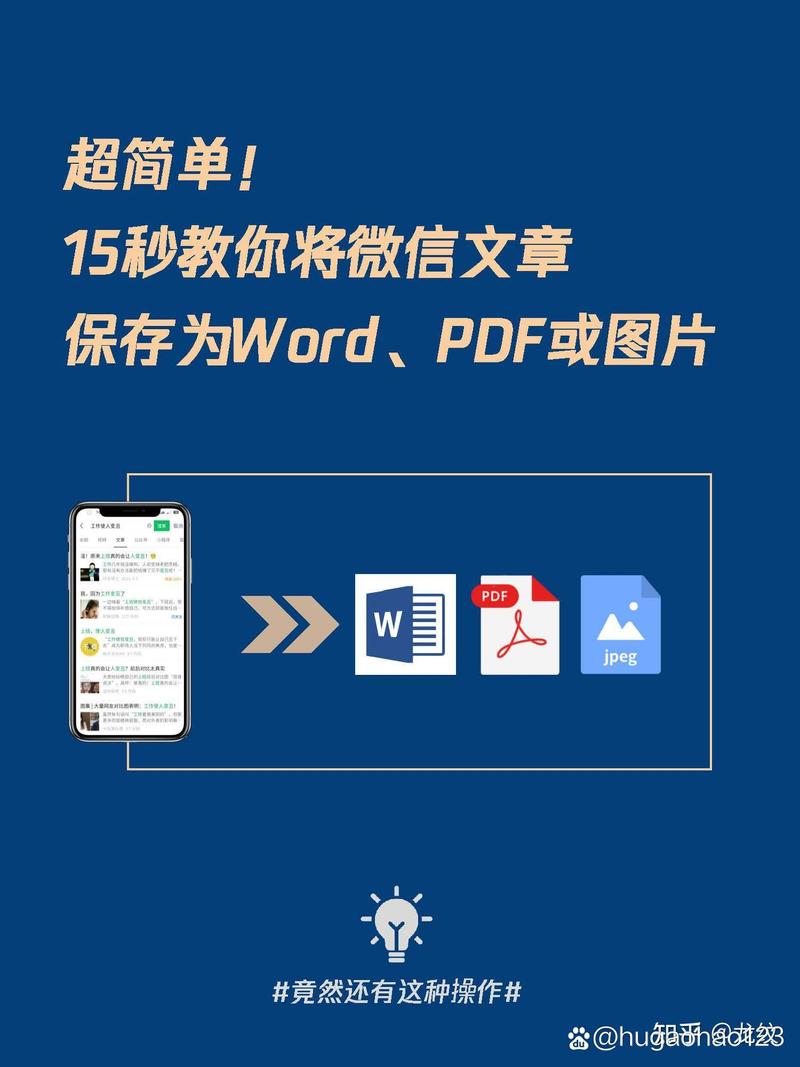
FAQs
Q1: 如何在Mac上对Word文档进行截屏?
A1: 在Mac上,您可以使用以下方法对Word文档进行截屏:
全屏截图:同时按下Command + Shift + 3。
选定区域截图:同时按下Command + Shift + 4,然后拖动光标选择需要截取的区域。
特定窗口截图:同时按下Command + Shift + 4后,再按Spacebar键,光标会变成相机图标,单击Word窗口即可。
Q2: 截取的Word文档图片如何保持清晰?
A2: 为了保持截取的Word文档图片清晰,您可以采取以下措施:
确保Word文档在截屏前已完全渲染完毕,特别是对于包含复杂图表或大量文本的文档。
调整显示器分辨率至较高水平,或使用支持Retina显示的设备。
在截屏软件中设置较高的DPI值(每英寸点数),以提高截图的清晰度。
如果使用第三方截屏软件,利用其提供的后处理功能,如锐化、去模糊等,进一步优化图片质量。
以上内容就是解答有关word文档怎么截屏的详细内容了,我相信这篇文章可以为您解决一些疑惑,有任何问题欢迎留言反馈,谢谢阅读。
内容摘自:https://news.huochengrm.cn/cyzx/14474.html
