在日常工作和学习中,我们经常需要将Excel表格中的数据导入到Word文档中,这个过程虽然看似复杂,但只要掌握了正确的方法,就可以轻松实现,本文将详细介绍几种常见的Excel表格导入Word的方法,并提供一些实用的小技巧,帮助你提高工作效率。
使用“插入”功能直接粘贴
1、打开Excel文件:打开你需要导入的Excel文件,选中需要复制的单元格区域。
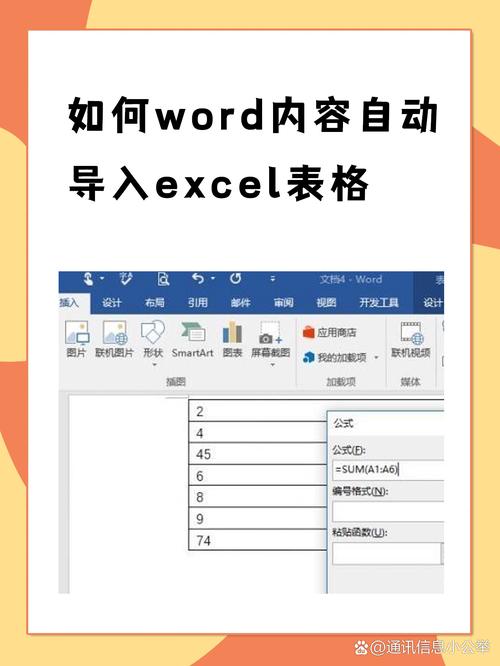
2、复制数据:按下Ctrl+C键复制选中的内容。
3、切换到Word文档:打开或新建一个Word文档,将光标定位到你想要插入表格的位置。
4、粘贴为链接:在Word中,点击“开始”菜单下的“粘贴”,然后选择“选择性粘贴”,在弹出的对话框中,选择“Microsoft Excel 工作表对象”,并勾选“粘贴链接”选项,这样,当你在Excel中修改数据时,Word中的表格会自动更新。
5、调整格式:根据需要,你可以调整表格的大小、边框等格式,使其更符合Word文档的整体风格。
使用“邮件合并”功能
如果你需要将Excel中的数据批量导入到Word中的多个位置,可以使用“邮件合并”功能。
1、准备数据源:确保你的Excel文件是邮件合并所需的格式,第一行包含列标题,数据从第二行开始。
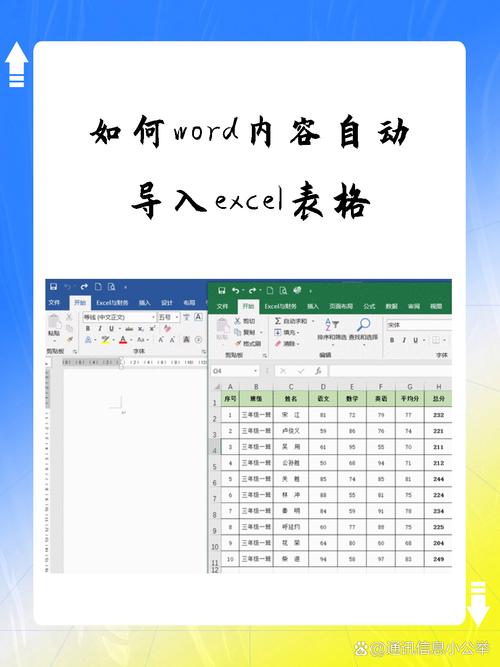
2、打开Word文档:新建或打开一个Word文档,点击“邮件”选项卡下的“开始邮件合并”。
3、选择数据源:在弹出的对话框中,选择你的Excel文件作为数据源。
4、插入合并字段:将光标放在需要插入数据的位置,点击“插入合并字段”,选择对应的列名。
5、完成并合并:完成所有设置后,点击“完成并合并”,选择“编辑单个文档”或“打印文档”以生成最终的Word文档。
使用第三方工具
除了上述方法外,还有一些第三方工具可以帮助你更高效地将Excel表格导入Word,如Adobe Acrobat、PDF转换器等,这些工具通常提供更多的自定义选项,但可能需要一定的学习成本。
注意事项
在导入过程中,确保Excel和Word的版本兼容,以避免出现格式错误。
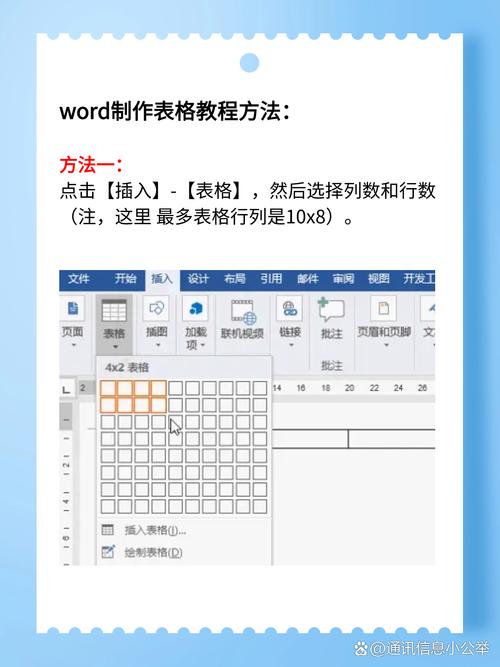
如果Excel表格中包含复杂的公式或图表,可能需要额外的步骤来确保它们在Word中正确显示。
在进行大量数据的导入时,建议先在一个小范围内进行测试,以确保一切正常。
实践案例
假设你有一个包含学生成绩的Excel表格,现在需要将这些数据导入到一个Word文档中,用于制作成绩单,你可以按照以下步骤操作:
1、打开Excel文件,选中包含学生姓名、科目和成绩的单元格区域。
2、复制选中的区域,然后切换到Word文档。
3、在Word中,点击“开始”菜单下的“粘贴”,选择“选择性粘贴”,并勾选“粘贴链接”。
4、根据需要调整表格的格式,如字体、颜色、边框等。
5、如果需要,你还可以在Word中添加页眉、页脚、标题等元素,使成绩单更加完整和专业。
通过以上步骤,你就可以轻松地将Excel表格中的数据导入到Word文档中了,无论是简单的数据复制还是复杂的邮件合并,都可以通过适当的方法实现,希望本文能对你有所帮助!
FAQs
Q1: 如何确保Excel表格在Word中保持原有的格式?
A1: 在粘贴Excel表格到Word时,选择“选择性粘贴”并勾选“粘贴链接”,这样可以确保表格与原始数据源保持同步更新,你还可以在Word中手动调整表格的格式,如字体、颜色、边框等,以符合你的文档风格。
Q2: 如果Excel表格很大,导入Word后显示不全怎么办?
A2: 如果Excel表格太大,导致在Word中显示不全,你可以尝试以下方法:
缩小表格的比例:在Word中选中表格,然后拖动角落的调整柄来缩小表格的比例。
分页显示:如果表格过长,可以考虑将其分成多页显示,在Word中插入分页符(Ctrl+Enter),然后在下一页继续显示剩余的表格内容。
简化表格内容:如果可能的话,尝试简化表格的内容,去除不必要的列或行,以减少表格的大小。
以上内容就是解答有关怎么把excel表格导入word的详细内容了,我相信这篇文章可以为您解决一些疑惑,有任何问题欢迎留言反馈,谢谢阅读。
内容摘自:https://news.huochengrm.cn/cyzx/14494.html
