在处理Word文档时,设置合适的页边距是确保文档美观和可读性的重要步骤,本文将详细介绍如何在Word中设置页边距,包括默认页边距的调整、自定义页边距以及如何应用这些设置到整个文档或特定节。
打开Word文档并进入“布局”选项
1、启动Word程序:双击桌面上的Word图标,或者从开始菜单中找到并点击Microsoft Word来启动程序。

2、打开或创建一个文档:你可以选择打开一个已有的文档,或者创建一个新的空白文档进行编辑。
3、进入“布局”选项卡:在Word的顶部功能区中,找到并点击“布局”选项卡,这个选项卡包含了与页面设置相关的各种工具和选项。
访问页边距设置
1、点击“页边距”按钮:在“布局”选项卡中,你会看到一个名为“页边距”的按钮,点击这个按钮,会展开一个包含多种预设页边距选项的菜单。
2、选择预设页边距:Word提供了几种常用的预设页边距,如“普通”、“窄”、“适中”、“宽”和“镜像”等,你可以根据文档的需求选择合适的预设值。
3、自定义页边距:如果你需要更具体的页边距设置,可以在“页边距”菜单中选择“自定义边距”选项,这将打开“页面设置”对话框,允许你手动输入上、下、左、右的边距值。
调整页边距的具体数值
1、使用预设值:如果你选择了预设的页边距,Word会自动应用这些值到你的文档中。
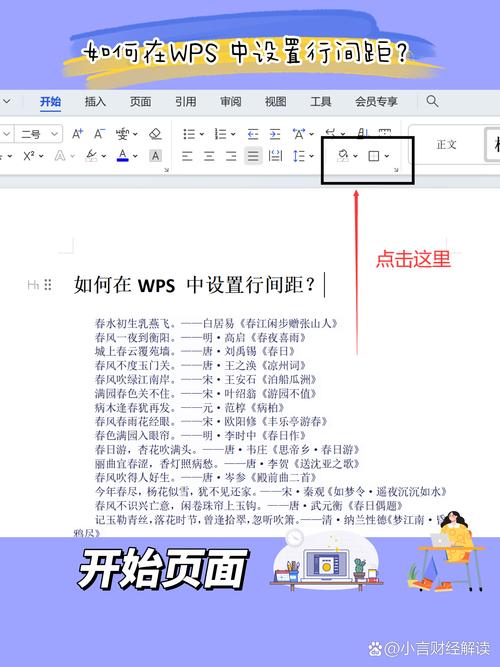
2、自定义数值:在“页面设置”对话框中,你可以分别设置上、下、左、右的边距,上边距设为2.54厘米(1英寸),下边距设为2.54厘米(1英寸),左边距设为3.18厘米(1.25英寸),右边距设为3.18厘米(1.25英寸),这些数值可以根据打印机的要求或个人偏好进行调整。
3、预览效果:在“页面设置”对话框中,你可以看到一个预览窗口,显示当前页边距设置下的文档外观,这有助于你在应用设置之前查看效果。
应用页边距设置
1、应用于整个文档:如果你想让整个文档都使用相同的页边距设置,直接点击“确定”按钮即可。
2、应用于特定节:如果你的文档包含多个节,并且你想对每个节应用不同的页边距,你需要先选中该节,然后在“页面设置”对话框中勾选“应用于:本节”,这样,你就可以为每个节单独设置页边距了。
保存和检查文档
1、保存文档:完成页边距设置后,记得保存你的文档,点击Word的“文件”菜单,然后选择“保存”或“另存为”,根据需要选择合适的保存选项。
2、打印预览:在打印文档之前,建议使用打印预览功能来检查页边距设置是否正确,点击Word的“文件”菜单,然后选择“打印”,在打印预览窗口中查看文档的布局和页边距。
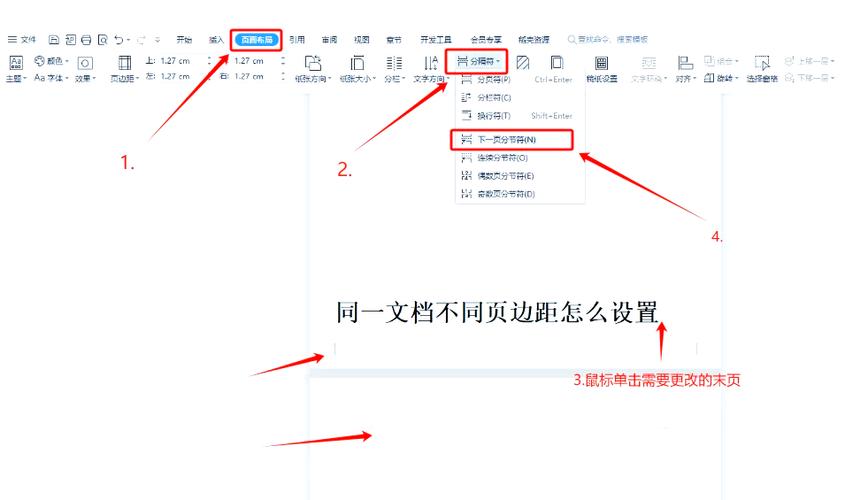
相关问答FAQs
Q1: 如何在Word中快速恢复默认页边距设置?
A1: 如果你想要快速恢复Word的默认页边距设置,可以按照以下步骤操作:
1、打开Word文档并进入“布局”选项卡。
2、点击“页边距”按钮,在展开的菜单中选择“普通”或其他预设选项,这将应用Word的默认页边距设置。
3、如果你想进一步确认,可以打开“页面设置”对话框,检查上、下、左、右边距的值是否为默认值(通常为1英寸)。
4、点击“确定”按钮应用更改,并保存文档。
Q2: 是否可以在不同的章节或部分应用不同的页边距设置?
A2: 是的,在Word中,你可以为文档的不同章节或部分应用不同的页边距设置,以下是具体步骤:
1、确保你的文档已经按照章节或部分进行了分节,你可以通过插入分节符来实现这一点。
2、选中你想要应用不同页边距的章节或部分。
3、进入“布局”选项卡,点击“页边距”按钮,然后选择“自定义边距”。
4、在“页面设置”对话框中,勾选“应用于:本节”。
5、输入你想要的页边距值,然后点击“确定”按钮。
6、Word现在会将你指定的页边距设置应用到你选中的章节或部分,而不会影响文档的其他部分。
小伙伴们,上文介绍word文档怎么设置页边距的内容,你了解清楚吗?希望对你有所帮助,任何问题可以给我留言,让我们下期再见吧。
内容摘自:https://news.huochengrm.cn/cyzx/14627.html
