在当今数字化办公环境中,Microsoft Word作为最常用的文字处理软件之一,其功能之丰富、操作之便捷,极大地提升了我们的工作效率,无论是撰写报告、论文,还是制作简历、合同,Word都能提供强大的支持,为文档添加页数是一项基本而重要的功能,它不仅有助于文档的规范化管理,还能方便读者快速定位和浏览内容,本文将详细介绍如何在Word文档中添加页数,包括基本步骤、常见问题及其解决方案,以及一些实用技巧,帮助您更加高效地使用Word进行文档编辑。
Word文档添加页数的基本步骤
1. 打开Word文档
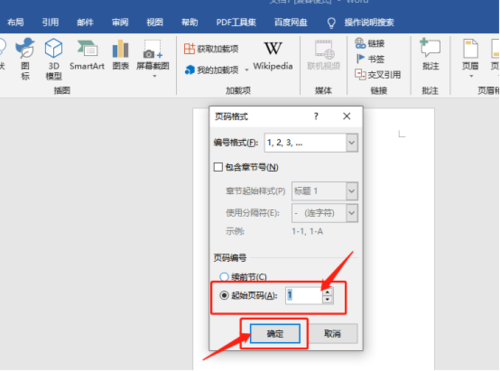
确保您的计算机上已安装Microsoft Word软件,并双击打开需要添加页数的Word文档。
2. 进入页眉页脚编辑模式
双击文档顶部或底部的空白区域(即页眉或页脚区域),或者从菜单栏中选择“插入”选项卡,点击“页眉”或“页脚”按钮,选择一种预设样式或自定义样式,进入页眉页脚编辑模式。
3. 插入页码
在页眉或页脚编辑模式下,点击“设计”选项卡(如果未自动显示,可右键单击页眉/页脚区域,选择“编辑页眉”或“编辑页脚”以调出设计工具),然后点击“页码”按钮,在弹出的下拉菜单中,您可以选择页码的位置(如页面顶端、页面底端、页边距等)和页码的格式(如数字、罗马数字、字母等),选择适合您文档需求的选项后,Word将自动在指定位置插入页码。
4. 调整页码格式
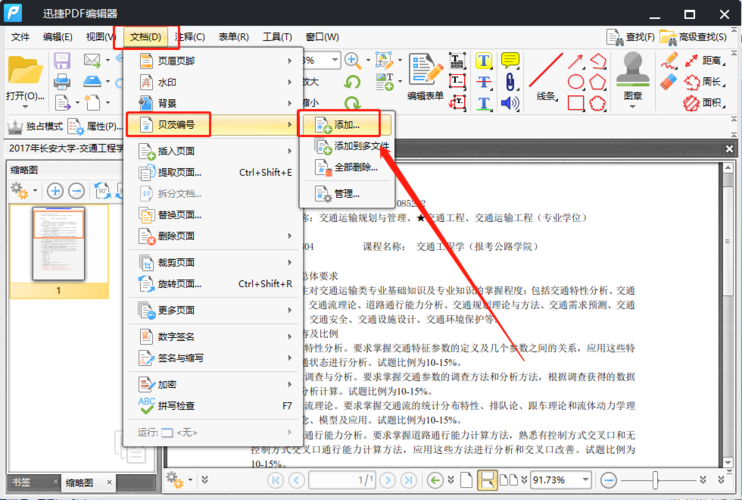
如果需要进一步自定义页码格式,可以在插入页码后,再次点击“设计”选项卡中的“页码”按钮,选择“设置页码格式”,在弹出的对话框中,您可以设置页码的起始值、是否包含章节号、页码分隔符样式等。
5. 退出页眉页脚编辑模式
完成页码添加和格式设置后,双击文档正文区域或点击“设计”选项卡中的“关闭页眉和页脚”按钮,退出页眉页脚编辑模式,您应该能看到文档中已经按照设定添加了页码。
常见问题及解决方案
问题1:如何更改页码的起始值?
答:在页眉页脚编辑模式下,点击“设计”选项卡中的“页码”按钮,选择“设置页码格式”,在弹出的对话框中,找到“起始页码”选项,输入您希望的起始值(如1、2、3等),然后点击“确定”即可。
问题2:如何为不同章节设置不同的页码格式或起始值?
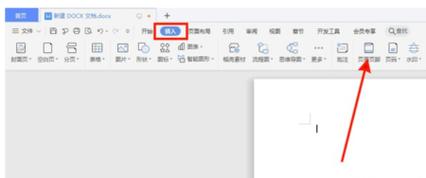
答:确保您的文档已经按照章节进行了分节(可以通过插入“分节符”实现),分别双击各章节的页眉或页脚区域,进入编辑模式,对于每个章节,重复上述添加页码的步骤,并在“设置页码格式”对话框中勾选“起始页码”,输入该章节的起始值,还可以在“页码”下拉菜单中选择“设置页码格式”,取消勾选“续前节”,以确保各章节页码独立编排。
实用技巧
快速跳转到特定页码:在Word中,按下F5键打开“定位”对话框,选择“页”,输入目标页码,点击“定位”,即可快速跳转到指定页面。
批量删除页码:如果需要删除整个文档中的页码,可以双击进入页眉页脚编辑模式,选中所有页码(可能需要按住Ctrl键多选),然后按Delete键删除。
保持页码与文档内容的一致性:在编辑文档时,如果增加了内容导致页码变动,Word会自动更新页码,但如果您手动调整了页码格式或起始值,记得检查并更新其他相关设置,以确保页码的准确性和一致性。
通过以上介绍,相信您已经掌握了在Word文档中添加页数的基本方法和一些高级技巧,无论是日常办公还是学术研究,掌握这些技能都将大大提升您的文档处理能力,希望本文能对您有所帮助,让您在使用Word时更加得心应手。
以上就是关于“word文档怎么加页数”的问题,朋友们可以点击主页了解更多内容,希望可以够帮助大家!
内容摘自:https://news.huochengrm.cn/cyzx/14972.html
