在Microsoft Word中,修订模式是一种非常有用的功能,它允许用户跟踪文档中的更改,包括添加、删除和移动文本等,有时候我们可能需要关闭这个功能,特别是在完成编辑后或者不希望其他人看到我们的修改过程时,本文将详细介绍如何在Word中关闭修订模式。
我们需要了解修订模式的开启和关闭方式,在Word的“审阅”选项卡中,有一个名为“修订”的按钮,点击它可以开启或关闭修订模式,当修订模式开启时,按钮会变成蓝色,表示当前处于修订状态;当按钮为灰色时,表示修订模式已关闭。
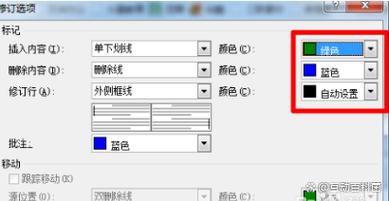
我们将通过一个表格来展示如何在不同的操作系统和Word版本中关闭修订模式:
| 操作系统/Word版本 | 关闭修订模式的方法 |
| Windows 10/Office 2019 | 1. 打开Word文档。 2. 点击顶部菜单栏的“审阅”选项卡。 3. 在“修订”组中,点击“修订”按钮以关闭修订模式。 |
| macOS/Office 2016 | 1. 打开Word文档。 2. 点击顶部菜单栏的“审阅”选项卡。 3. 在“修订”组中,点击“修订”按钮以关闭修订模式。 |
| Windows 7/Office 2010 | 1. 打开Word文档。 2. 点击顶部菜单栏的“审阅”选项卡。 3. 在“修订”组中,点击“修订”按钮以关闭修订模式。 |
| Linux/Wine + Office 2013 | 1. 打开Word文档。 2. 点击顶部菜单栏的“审阅”选项卡。 3. 在“修订”组中,点击“修订”按钮以关闭修订模式。 |
除了上述方法外,我们还可以使用快捷键来快速关闭修订模式,在Windows系统中,可以按下Ctrl + Shift + E组合键;在Mac系统中,可以按下Command + Shift + E组合键,这些快捷键可以帮助我们在不离开键盘的情况下快速切换修订模式。
如果你希望在保存文档时自动关闭修订模式,可以在Word的选项设置中进行配置,具体操作步骤如下:
1、点击Word顶部菜单栏的“文件”选项卡。
2、在下拉菜单中选择“选项”。
3、在弹出的对话框中,选择左侧的“信任中心”选项。
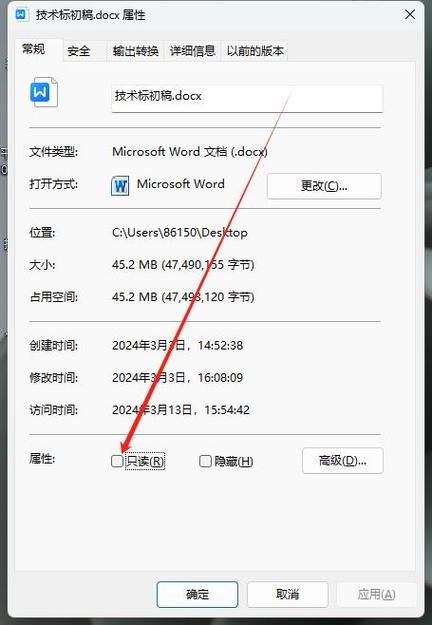
4、点击右侧的“信任中心设置”按钮。
5、在弹出的信任中心对话框中,选择左侧的“隐私选项”。
6、在右侧的界面中,找到“保存时从文件中删除个人信息”选项,勾选该选项。
7、点击“确定”按钮保存设置。
通过以上设置,当你下次保存Word文档时,修订模式将自动关闭,从而保护你的隐私并减少不必要的干扰。
关闭Word修订模式的方法有很多种,你可以根据自己的需求和习惯选择合适的方法,无论是通过菜单栏、快捷键还是选项设置,都可以帮助你轻松地管理文档的修订状态,希望本文对你有所帮助!
FAQs:
Q1: 如何在Word中永久关闭修订模式?
A1: 要在Word中永久关闭修订模式,你需要修改Word的默认设置,具体操作步骤如下:
1、打开Word文档。
2、点击顶部菜单栏的“文件”选项卡。
3、在下拉菜单中选择“选项”。
4、在弹出的对话框中,选择左侧的“信任中心”选项。
5、点击右侧的“信任中心设置”按钮。
6、在弹出的信任中心对话框中,选择左侧的“隐私选项”。
7、在右侧的界面中,找到“保存时从文件中删除个人信息”选项,勾选该选项。
8、点击“确定”按钮保存设置。
通过以上设置,当你每次打开新的Word文档时,修订模式将默认关闭。
Q2: 如果我不想让别人看到我的修订记录,应该怎么办?
A2: 如果你不希望别人看到你的修订记录,你可以在完成编辑后接受所有更改或将它们删除,具体操作步骤如下:
1、打开Word文档。
2、点击顶部菜单栏的“审阅”选项卡。
3、在“更改”组中,点击“接受”按钮以接受所有更改;或者点击“拒绝”按钮以拒绝所有更改;或者点击“上一个”和“下一个”按钮逐个审查更改。
4、如果你想删除所有修订记录,可以在“更改”组中点击“删除”按钮旁边的小箭头,然后选择“删除所有修订”。
到此,以上就是小编对于怎么关闭word修订模式的问题就介绍到这了,希望介绍的几点解答对大家有用,有任何问题和不懂的,欢迎各位朋友在评论区讨论,给我留言。
内容摘自:https://news.huochengrm.cn/cyzx/15161.html
