在当今数字化时代,Word文档作为一种常见的文件格式,广泛应用于各种办公、学习和交流场景,有时我们可能需要将Word文档中的内容以图片形式保存或分享,比如制作海报、网页素材或是保留文档的原始排版样式,本文将详细介绍如何将Word文档导出为图片,包括步骤说明、注意事项以及常见问题解答,帮助您轻松实现这一转换过程。
为什么需要将Word文档导出为图片?
1、保留格式:将Word文档转换为图片可以确保文档的布局、字体、颜色等元素在不同设备和平台上保持一致,避免因软件版本或操作系统差异导致的格式错乱。
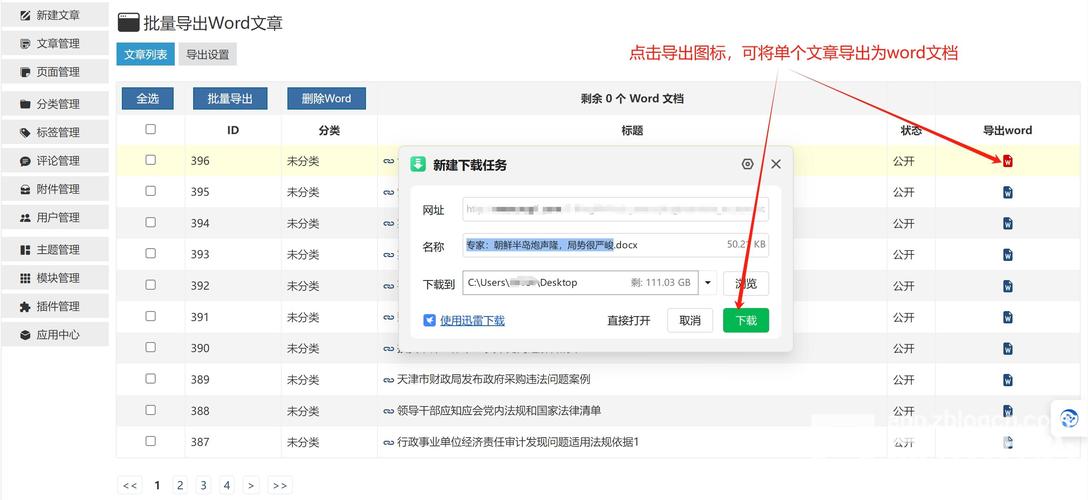
2、便于分享:图片格式的文件通常体积较小,易于通过电子邮件、社交媒体或即时通讯工具快速分享,且大多数平台都支持图片预览,便于接收者快速查看内容。
3、版权保护:将文档转为图片可以减少他人直接复制文本内容的可能性,对于包含敏感信息或创意作品的文档来说,这是一种简单有效的版权保护方式。
4、兼容性强:图片是跨平台兼容性最好的文件类型之一,无论是Windows、MacOS还是移动设备,都能无障碍查看,适合需要广泛传播的文档资料。
Word文档导出为图片的方法
方法一:使用“另存为”功能(适用于Word 2010及以上版本)
1、打开需要转换的Word文档。
2、点击左上角的“文件”菜单,选择“另存为”。
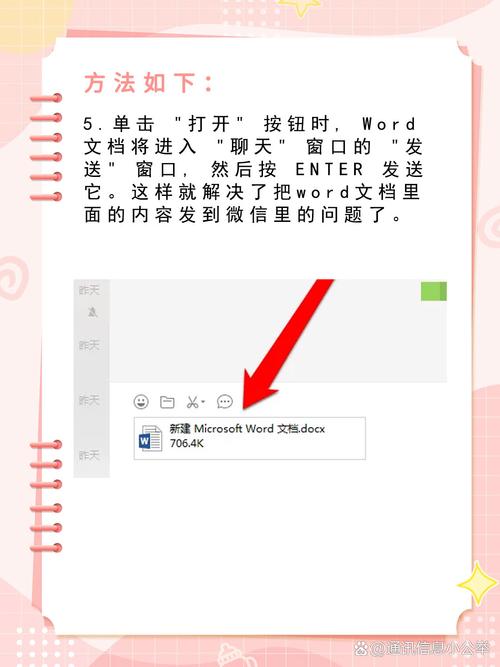
3、在弹出的对话框中,选择保存位置,然后在“保存类型”下拉菜单中选择“Web页面(*.htm;*.html)”。
4、点击“保存”按钮后,系统会自动在同一目录下生成一个与原文档同名的文件夹,里面包含了所有页面的图片。
5、进入该文件夹,找到名为image001.jpg(或其他编号)的图片文件,这就是你的Word文档第一页的截图,重复此步骤可以找到其他页面的图片。
方法二:使用截图工具
如果只需要将Word文档中的部分内容转换为图片,可以使用系统自带的截图工具或第三方截图软件进行操作。
Windows系统:按下Win + Shift + S组合键启动截图工具,选择需要截取的区域后自动保存为图片。
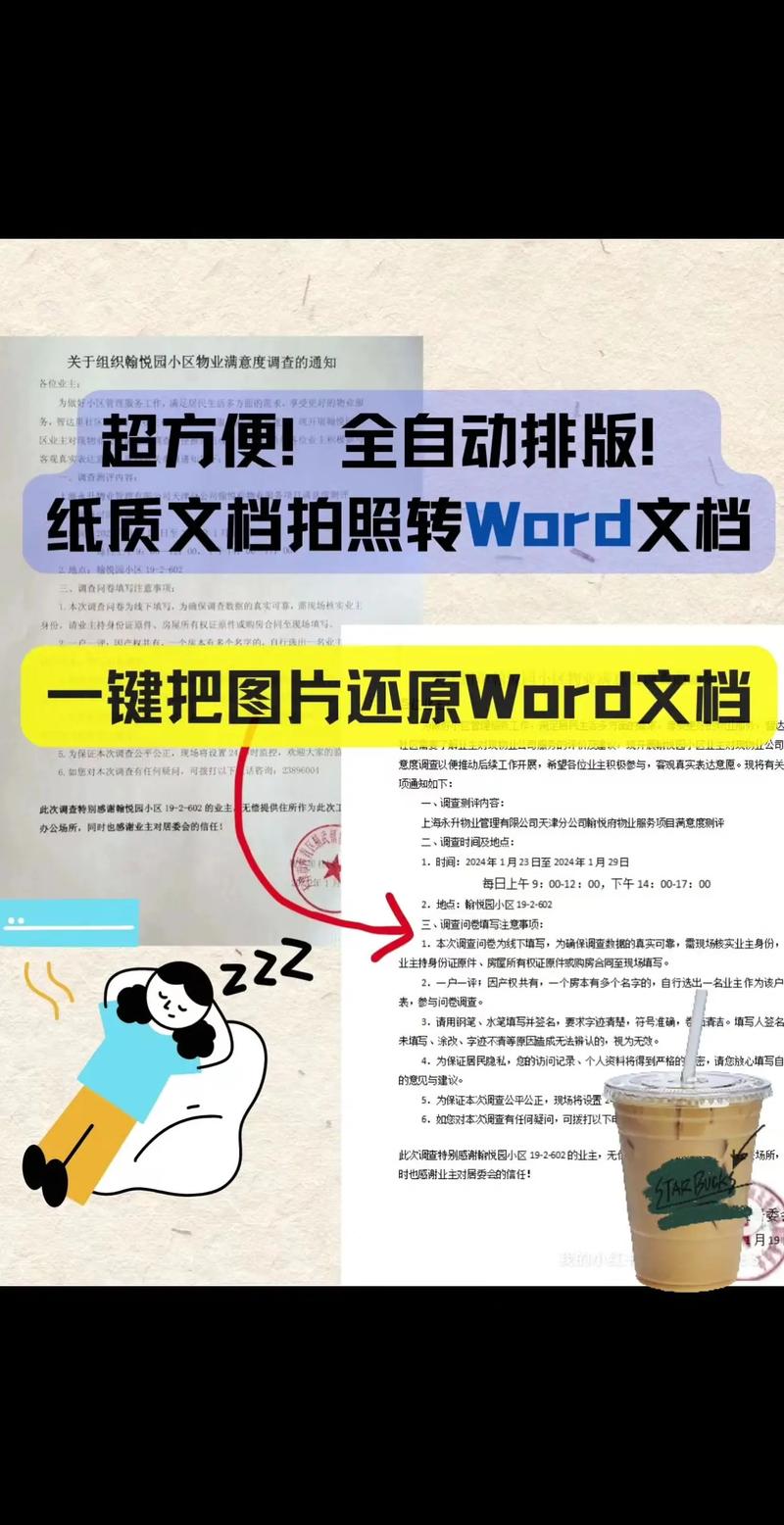
Mac系统:按下Command + Shift + 4组合键,拖动光标选择截图区域,截图会自动保存到桌面。
方法三:使用在线转换工具
互联网上有许多免费的在线服务可以将Word文档转换为图片,如Smallpdf、Zamzar等,操作步骤大致如下:
1、访问所选的在线转换网站。
2、上传需要转换的Word文档。
3、选择输出格式为图片(如JPG、PNG)。
4、点击转换按钮,等待转换完成并下载结果文件。
注意事项
在转换前,请确保文档中的所有内容都已正确排版,因为一旦转换为图片,后续很难再进行编辑。
如果文档包含大量图片或复杂图表,可能会导致生成的图片文件体积较大,影响分享效率,此时可以考虑优化图片质量或分批导出。
使用在线转换工具时,注意保护个人隐私和文档安全,避免上传包含敏感信息的文档。
相关问答FAQs
Q1: 导出的Word文档图片质量不佳,怎么办?
A1: 如果使用“另存为”功能导出的图片质量不满意,可以尝试调整Word文档中的图片分辨率设置,或者使用专业的图像处理软件(如Photoshop)对导出的图片进行后期编辑和优化。
Q2: 我使用的是Word 2007,没有“另存为”图片的功能,该怎么办?
A2: 对于Word 2007用户,虽然没有直接“另存为”图片的功能,但可以通过上述提到的截图工具手动截取所需页面,或者考虑升级到较新版本的Word以获得更多功能,也可以尝试使用在线转换工具作为替代方案。
到此,以上就是小编对于word文档怎么导出为图片的问题就介绍到这了,希望介绍的几点解答对大家有用,有任何问题和不懂的,欢迎各位朋友在评论区讨论,给我留言。
内容摘自:https://news.huochengrm.cn/cyzx/15602.html
