在当今数字化时代,Word作为一款强大的文字处理软件,不仅能够编辑文档,还具备出色的表格处理能力,无论是数据记录、信息整理还是报告制作,Word中的表格功能都扮演着不可或缺的角色,许多用户对于如何在Word中高效地使用表格功能可能并不熟悉,本文将详细介绍Word表格的基本操作、高级应用以及常见问题的解决方案,帮助您提升文档处理的效率和质量。
Word表格基础操作
1. 插入表格

步骤:打开Word文档,点击“插入”选项卡,选择“表格”,根据需求选择行数和列数。
技巧:按住鼠标左键拖动可选择更多行列;点击并拖动可绘制自定义大小的表格。
2. 编辑表格内容
输入文本:单击单元格即可输入文本,按Tab键可在单元格间移动。
调整单元格大小:选中单元格,拖动边框或使用布局工具调整。
3. 格式化表格
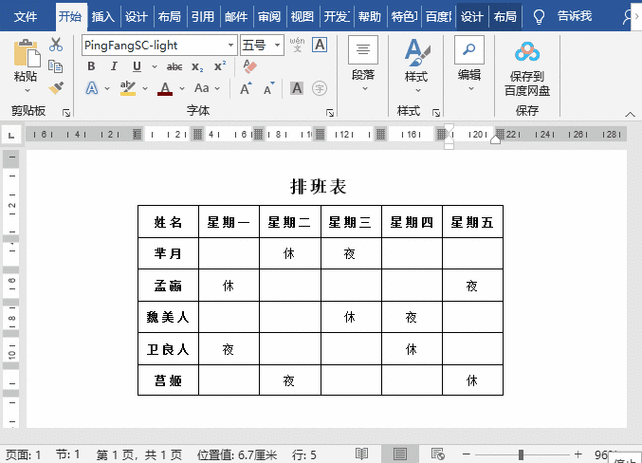
样式:Word提供多种预设表格样式,可通过“设计”选项卡快速应用。
边框与底纹:右键点击表格,选择“边框和底纹”进行个性化设置。
Word表格高级应用
1. 数据排序与计算
排序:选中需要排序的列,点击“布局”选项卡下的“排序”,选择升序或降序。
计算:利用公式栏输入简单的数学运算或函数(如SUM, AVERAGE等)进行计算。
2. 表格与文本的转换
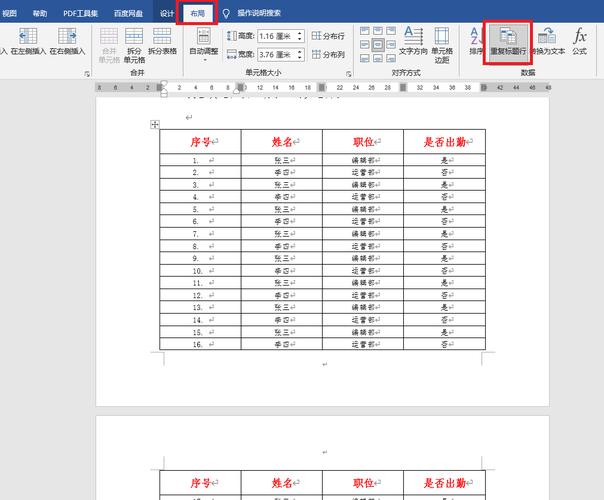
表格转文本:选中表格,点击“布局”>“转换为文本”,根据需要选择分隔符。
文本转表格:选中文本,点击“插入”>“表格”>“将文本转换为表格”,设置列数和分隔符。
3. 跨页表格的处理
标题行重复行,点击“布局”>“重复标题行”,确保每页表格都有标题。
避免断行:通过调整行高或使用“保持与下段同页”功能防止表格拆分。
常见问题与解答
Q1: 如何在Word表格中合并单元格?
A1: 选中需要合并的单元格,右键点击选择“合并单元格”或在“布局”选项卡下找到“合并”按钮。
Q2: Word表格中的列宽如何自动调整以适应内容?
A2: 选中需要调整的列,右键点击选择“自动调整”中的“根据内容调整表格”或双击列边缘实现自动调整。
实践案例分析
假设您正在准备一份包含员工姓名、职位、部门及薪资信息的Word文档,使用表格可以清晰地展示这些数据,通过上述介绍的基础操作和高级应用,您可以:
创建表格:插入一个4列的表格,分别命名为“姓名”、“职位”、“部门”和“薪资”。
输入数据:在相应单元格内输入每位员工的详细信息。
格式化:应用表格样式,使表格更加美观易读。
排序与计算:如果需要,可以按照薪资高低进行排序,或者计算部门的平均薪资。
转换与跨页处理:若表格较长,确保每页都有标题行,并适当调整列宽以避免内容溢出。
掌握Word表格的使用技巧,不仅能提升文档的专业度,还能大大提高工作效率,希望本文能成为您探索Word表格功能的有益指南。
以上就是关于“word表格怎么”的问题,朋友们可以点击主页了解更多内容,希望可以够帮助大家!
内容摘自:https://news.huochengrm.cn/cyzx/15970.html
