在Word文档编辑过程中,合理设置间距是确保文档美观和可读性的重要环节,本文将详细介绍如何在Word中设置各种间距,包括段前、段后、行距以及字间距等,帮助用户更好地掌握文档排版技巧。
一、设置段落间距
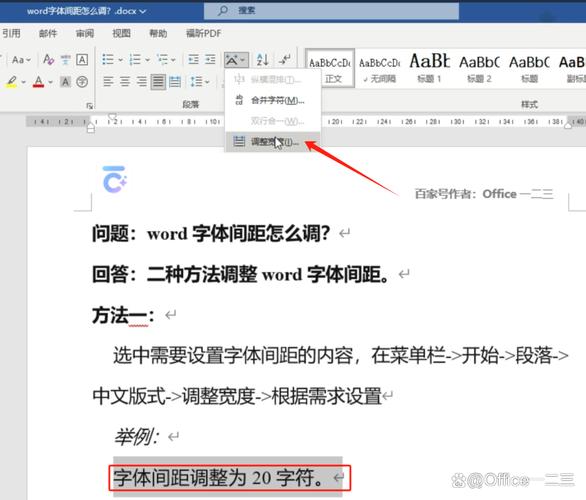
1、打开Word文档:启动Word程序,并打开需要编辑的文档。
2、选择段落:使用鼠标左键拖动或点击选择需要设置间距的段落,若要全选文档,可使用快捷键Ctrl+A。
3、访问段落设置:在菜单栏中点击“开始”选项卡,找到“段落”组,点击右下角的对话框启动器(通常是一个带有箭头的小框),打开“段落”对话框。
4、设置段前段后间距:在“段落”对话框中,找到“间距”部分,在“段前”和“段后”输入框中输入所需的间距值(如6磅、12磅等),然后点击“确定”。
二、设置行距
1、同样在“段落”对话框中,找到“行距”下拉菜单。
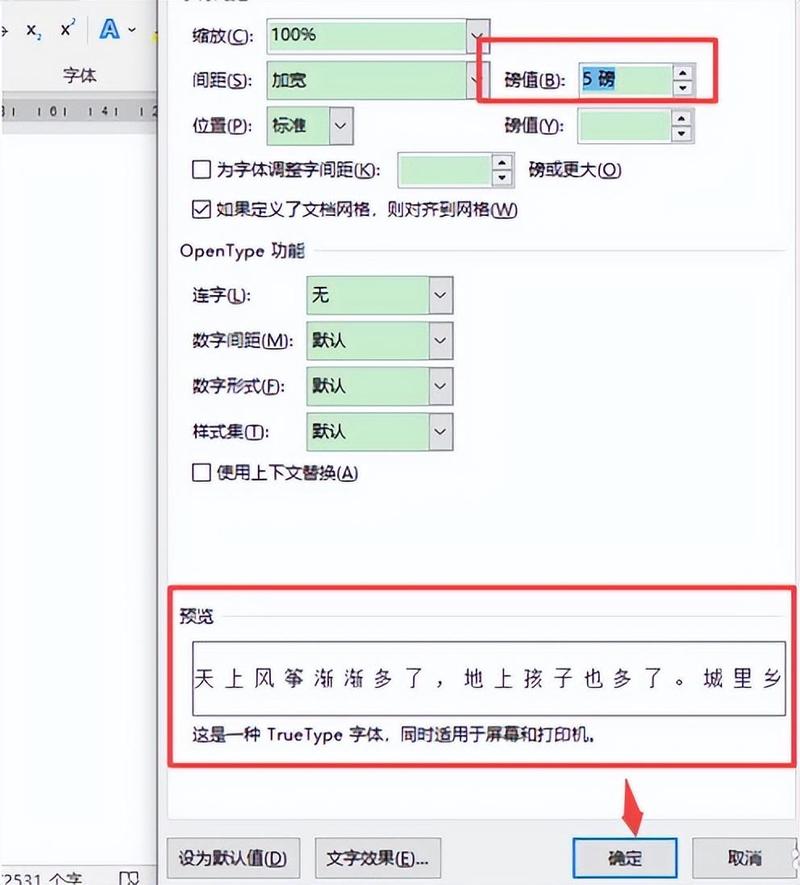
2、根据需要选择合适的行距选项,如“单倍行距”、“1.5倍行距”、“双倍行距”或“固定值”(在固定值中可以自定义具体的行距值)。
3、选择完毕后,点击“确定”应用设置。
三、设置字间距
1、选中需要调整字间距的文字。
2、在“开始”选项卡的“字体”组中,点击右下角的对话框启动器,打开“字体”对话框。
3、切换到“高级”选项卡。
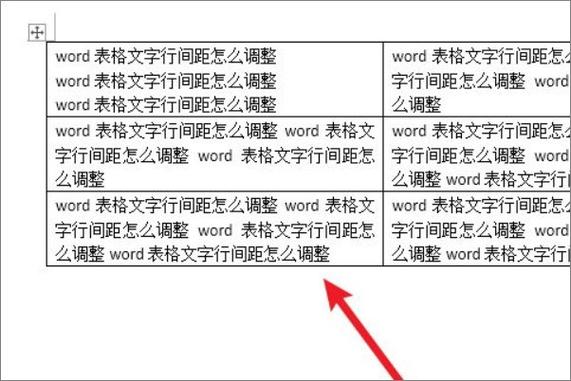
4、在“间距”下拉菜单中选择“加宽”或“紧缩”,并在旁边的输入框中输入具体的磅值(如0.5磅表示稍微加宽)。
5、点击“确定”应用设置。
四、使用表格辅助排版
在Word中,表格不仅可以用于数据整理,还可以作为排版工具来精确控制文本的位置和间距。
1、插入表格:根据需要在文档中插入适当行数和列数的表格。
2、调整单元格边距:选中表格,右键点击选择“表格属性”,在“表格”选项卡中点击“选项”,取消勾选“自动重调尺寸以适应内容”,然后手动调整单元格的宽度和高度,以及单元格边距。
3、合并单元格与拆分:根据排版需求,可以通过合并或拆分单元格来创造特殊的布局效果。
4、添加文本:将光标置于单元格内,即可输入文本,并通过上述段落和行距设置方法调整文本格式。
五、注意事项
在进行间距设置时,建议先大致规划好文档的整体布局,再逐步细化每个部分的间距。
使用表格进行排版时,注意保持表格的简洁性,避免过多嵌套或复杂的表格结构影响阅读体验。
对于长文档,建议使用样式来统一管理段落、标题等元素的格式,包括间距设置,以便后续快速修改和调整。
六、相关问答FAQs
Q1: Word中如何快速调整所有段落的间距?
A1: 若要快速调整文档中所有段落的间距,可以使用格式刷或样式功能,设置好一个段落的间距作为模板,然后使用格式刷(位于“开始”选项卡的“剪贴板”组中)点击该段落,再依次点击其他需要调整的段落;或者,如果这些段落都应用了相同的样式,可以修改该样式的段落间距设置,所有应用此样式的段落都会自动更新。
Q2: 为什么设置了固定的行距后,某些行的间距看起来还是不一样?
A2: 当设置了固定的行距后,如果某些行的间距看起来仍然不一致,可能是因为这些行中包含了不同的字体大小、样式或特殊字符(如大型符号、公式等),这些都会影响行高,如果启用了“如果定义了文档网格,则与网格对齐”的选项(在“页面布局”选项卡的“页面设置”组中),也可能导致行距看起来不一致,可以尝试关闭此选项或调整文档网格设置来解决。
以上就是关于“word怎么设置间距”的问题,朋友们可以点击主页了解更多内容,希望可以够帮助大家!
内容摘自:https://news.huochengrm.cn/cyzx/16258.html
