在Microsoft Word中,分段是文本编辑的基本操作之一,它有助于组织内容、增强可读性以及进行格式设置,本文将详细介绍如何在Word中进行段落的创建与管理,包括手动分段、使用样式和格式刷等技巧,以及一些常见问题的解答。
手动分段
1. 使用回车键
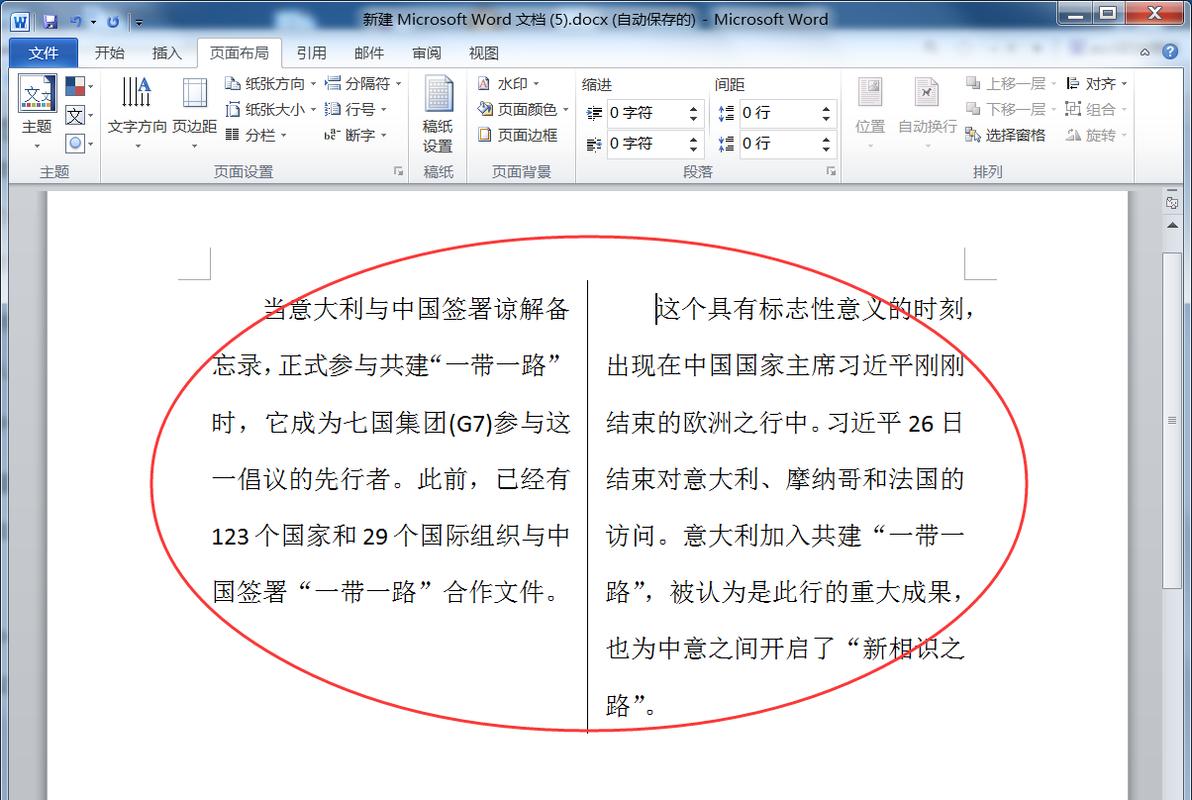
最直接的分段方式是敲击键盘上的“Enter”键,每按一次“Enter”,光标后的内容就会另起一行,形成新的段落,这是最基础也是最常用的分段方法。
2. 插入分页符或分节符
分页符:用于在文档中创建新的一页,选择“布局”选项卡,点击“分隔符”下拉箭头,选择“分页符”。
分节符:适用于需要在同一文档内应用不同页面设置或格式的情况,同样在“分隔符”菜单中,可以选择“下一页”、“连续”或“偶数页”等不同类型的分节符。
使用样式和格式刷
1. 应用预设样式
Word提供了多种预设的段落样式,如“标题1”、“正文”、“引用”等,这些样式不仅包含了字体、字号的设置,还定义了段落间距、对齐方式等属性,通过应用这些样式,可以快速统一文档中的格式。
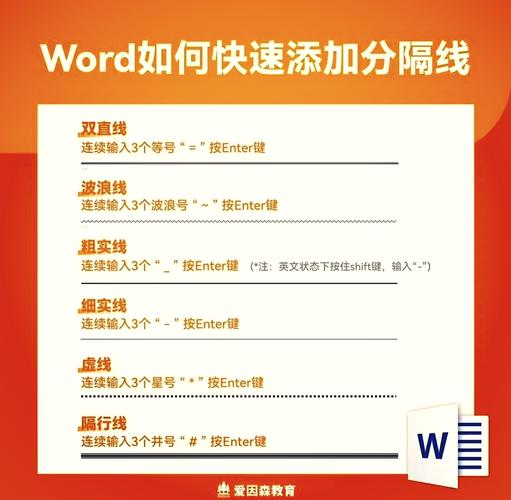
2. 自定义样式
如果预设样式不满足需求,可以创建自定义样式,在“开始”选项卡中,点击“样式”区域的右下角箭头,打开样式窗格,点击“新建样式”,根据需要设置字体、段落间距等参数。
3. 格式刷的使用
格式刷是一个强大的工具,它可以复制一个段落或文本的所有格式(包括字体、颜色、段落设置等),并将其应用到其他段落或文本上,选中已格式化好的文本,点击“格式刷”按钮(通常位于“开始”选项卡的“剪贴板”组里),然后选择要应用格式的文本即可。
段落设置的高级选项
1. 段落对话框
右键点击段落,选择“段落”,或者在“开始”选项卡中点击段落对话框启动器(右下角的小箭头),可以打开“段落”对话框,你可以详细设置段落的缩进、间距、行距、对齐方式等。

2. 制表位和列表
制表位:通过设置制表位,可以精确控制文本的水平位置,适合制作表格或对齐列表项。
项目符号和编号列表:在“开始”选项卡中,可以使用“项目符号”或“编号”按钮快速创建无序或有序列表,提升文档的层次感。
相关问答FAQs
Q1: 如何调整段落之间的间距?
A1: 可以通过“段落”对话框进行调整,打开“段落”对话框后,在“间距”部分,可以设置“段前”和“段后”的距离,正值表示增加间距,负值则减少间距。
Q2: 怎样删除多余的空行或段落?
A2: 可以使用Word的查找和替换功能,按下Ctrl + H打开“查找和替换”对话框,在“查找内容”框中输入^p^p(代表两个连续的段落标记),在“替换为”框中输入^p(一个段落标记),然后点击“全部替换”,这样可以将文档中所有的双空行替换为单空行,有效减少不必要的空白。
通过上述方法,你可以在Word中灵活地进行段落的创建与管理,使你的文档更加条理清晰、美观大方。
以上就是关于“word怎么分段”的问题,朋友们可以点击主页了解更多内容,希望可以够帮助大家!
内容摘自:https://news.huochengrm.cn/cyzx/16629.html
