在处理Word文档时,替换功能是一个非常实用且常用的工具,无论是为了统一文本格式、更新特定内容,还是修正错误,掌握如何有效地使用替换功能都至关重要,本文将详细介绍如何在Word文档中进行替换操作,包括基本的文字替换、高级替换技巧以及一些常见问题的解答。
基本文字替换
1. 打开替换对话框
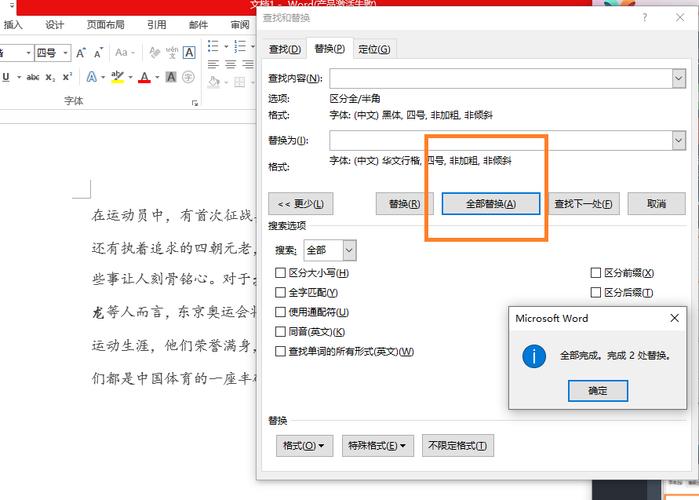
你需要打开Word文档并定位到“开始”选项卡,在“编辑”组中,你会找到“替换”按钮(通常显示为一个带有放大镜和笔的图标),点击它,或者使用快捷键Ctrl + H直接打开“查找和替换”对话框。
2. 输入查找和替换内容
在“查找内容”框中输入你想要查找的文本或字符,旧版本”,然后在“替换为”框中输入你想要替换成的新文本或字符,新版本”。
3. 执行替换
你可以选择以下几种方式来执行替换:
逐个替换:点击“查找下一个”,Word会高亮显示文档中第一个匹配项,如果你确定要替换,就点击“替换”,重复此过程直到完成所有替换。
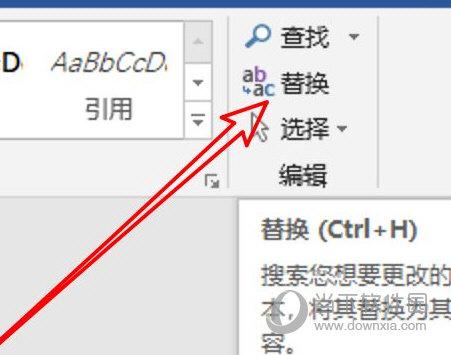
全部替换:如果你确信要替换文档中所有匹配的内容,可以直接点击“全部替换”,这将一次性替换所有出现的指定文本。
高级替换技巧
1. 使用通配符
Word的替换功能支持使用通配符来进行更复杂的搜索和替换,你可以使用代表任意数量的字符,用?代表单个字符,要启用通配符模式,需要在“查找和替换”对话框中勾选“使用通配符”选项。
2. 格式替换
除了纯文本替换外,Word还允许你根据格式进行替换,你可以将所有加粗的文本替换为斜体,在“查找和替换”对话框中,点击“更多”按钮展开高级选项,然后可以在“查找内容”和“替换为”部分分别设置特定的格式。
3. 特殊字符替换
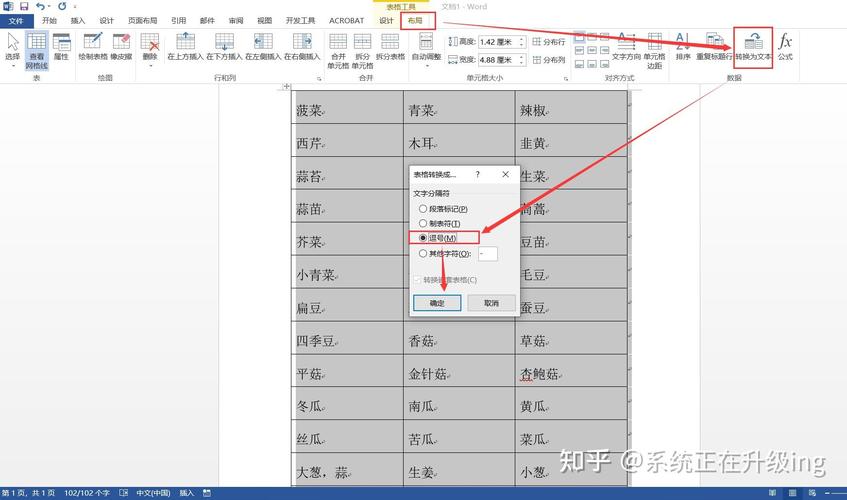
有时候你需要替换的是特殊字符,如制表符、换行符等,这些特殊字符在Word中有对应的代码,比如换行符是^l,制表符是^t,你可以在“查找内容”框中输入这些代码来进行特殊字符的替换。
表格中的替换
Word文档中的表格同样支持替换操作,首先选中整个表格或表格中的特定单元格,然后按照上述步骤打开“查找和替换”对话框,需要注意的是,表格中的替换可能会稍微复杂一些,因为表格结构可能会影响替换结果,建议在进行大量替换之前,先在一个较小的样本上测试以确保效果符合预期。
相关问答FAQs
Q1: 如何在Word文档中批量删除空白段落?
A1: 你可以使用替换功能来批量删除空白段落,打开“查找和替换”对话框,在“查找内容”框中输入^l^p(表示一个换行符后跟一个段落标记),然后在“替换为”框中留空,这样,所有的空白段落都会被删除。
Q2: Word替换时如何忽略大小写?
A2: 在“查找和替换”对话框中,有一个“更多”按钮,点击它以展开更多选项,在这些选项中,你会找到一个“区分大小写”的复选框,确保这个复选框未被勾选,这样在进行替换时就会自动忽略大小写差异。
以上内容就是解答有关word文档怎么替换的详细内容了,我相信这篇文章可以为您解决一些疑惑,有任何问题欢迎留言反馈,谢谢阅读。
内容摘自:https://news.huochengrm.cn/cyzx/16834.html
