在处理Word文档时,我们常常需要对表格进行调整以确保其美观和功能性,无论是为了节省空间、提高阅读体验,还是为了适应特定的格式要求,缩小表格的大小都是一项常见的需求,本文将详细介绍如何在Microsoft Word中有效地缩小表格大小,并提供一些实用的技巧和注意事项。
基本操作:调整表格尺寸
1、选中整个表格:点击表格中的任意单元格,然后按下Ctrl + A快捷键或使用鼠标拖拽选择整个表格。
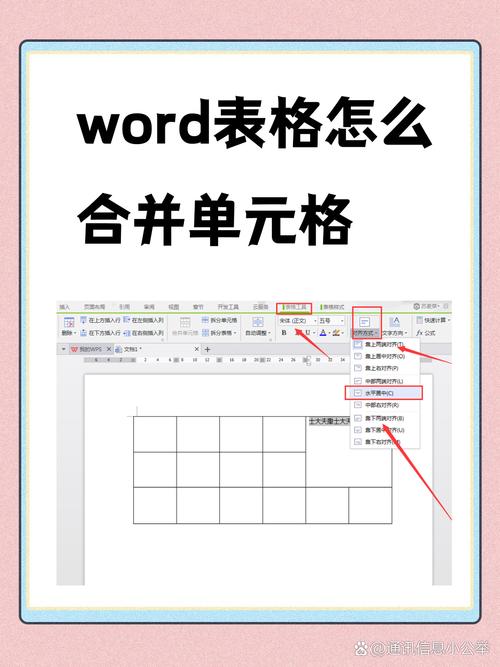
2、调整列宽:将鼠标指针放在要调整列的边框上(列与列之间的竖线),当指针变成带有左右箭头的双头箭头时,按住左键并拖动以调整列宽。
3、调整行高:同样地,将鼠标指针放在要调整行的边框上(行与行之间的横线),当指针变成带有上下箭头的双头箭头时,按住左键并拖动以调整行高。
4、统一调整:如果需要同时调整多列或多行的大小,可以先通过拖拽选择这些列或行,然后按照上述方法进行调整。
高级技巧:精确控制表格大小
1、使用表格属性:右键点击表格中的任意单元格,选择“表格属性”,在弹出的对话框中可以设置具体的列宽和行高。
2、自动调整:在“表格工具”下的“布局”选项卡中,可以选择“自动调整”功能,根据内容自动调整表格大小。
3、分布行/列:如果希望多行或多列具有相同的高度或宽度,可以在选中这些行或列后,右键选择“平均分布行”或“平均分布列”。
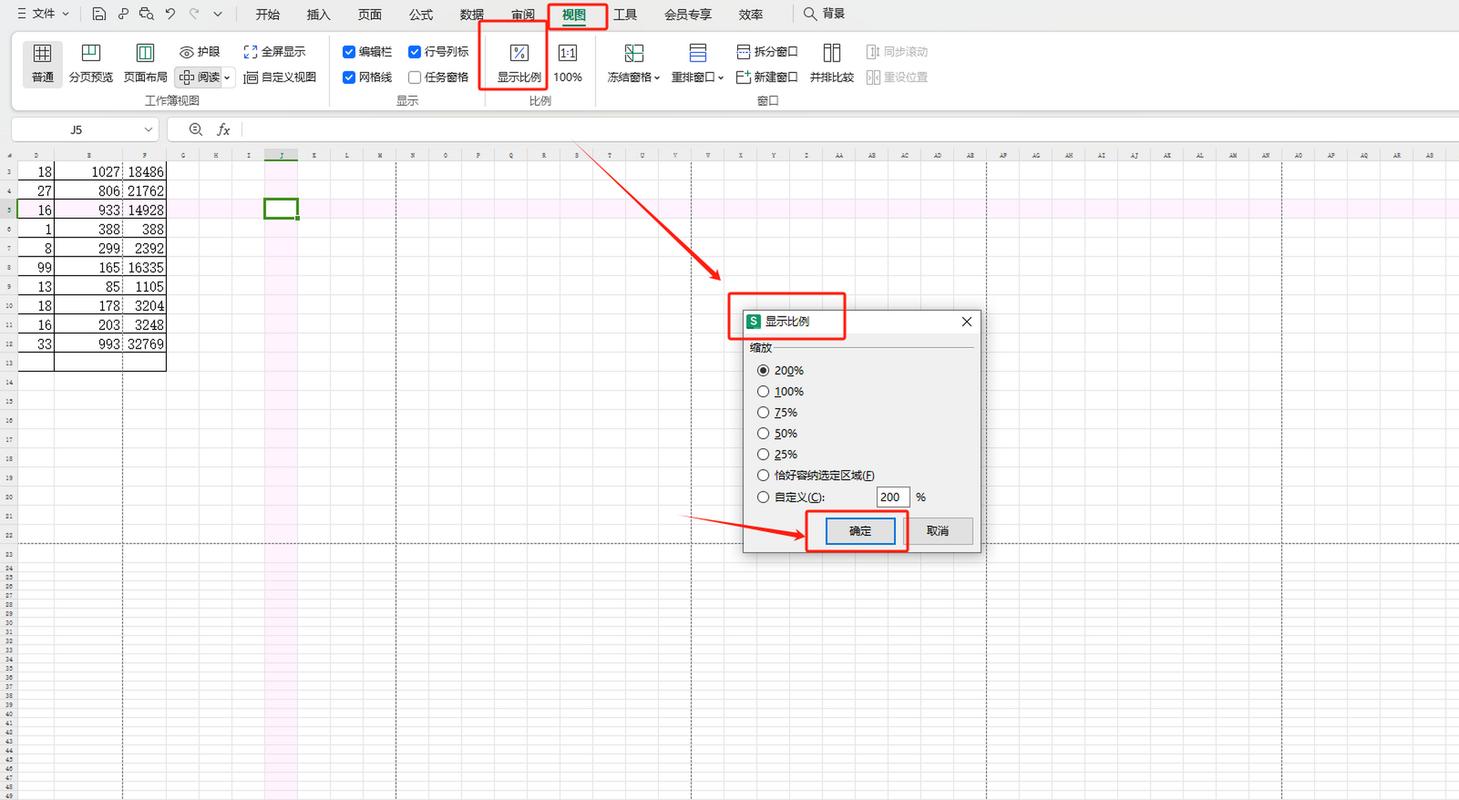
优化表格显示
1、文字换行:确保单元格内的文字设置为自动换行,这样可以减少表格的宽度,可以通过选中单元格,然后在“开始”选项卡的“段落”组中勾选“自动换行”。
2、减少边距:减小单元格内容的边距也可以使表格看起来更小,进入“表格属性”,在“单元格”选项卡中调整边距。
3、隐藏网格线:如果表格的网格线不是必需的,可以考虑隐藏它们以减少视觉上的干扰,在“设计”选项卡中取消勾选“网格线”。
注意事项
在调整表格大小时,要注意保持数据的可读性和表格的整体美观。
如果表格中包含图片或其他对象,这些对象的大小也会影响表格的最终外观。
在进行大幅度调整前,建议先保存文档副本,以防不小心的操作导致数据丢失或格式错乱。
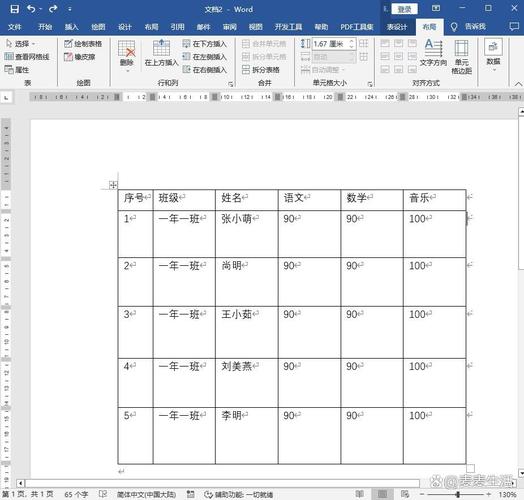
FAQs
Q1: 如何快速缩小Word表格中所有列的宽度?
A1: 你可以通过以下步骤快速缩小Word表格中所有列的宽度:
1、选中整个表格。
2、在“表格工具”下的“布局”选项卡中,点击“单元格大小”组中的“自动调整”按钮。
3、选择“适应窗口大小”或“固定列宽”,具体取决于你的需求。
Q2: Word表格调整大小后,内容显示不全怎么办?
A2: 如果调整表格大小后内容显示不全,可以尝试以下方法解决:
1、确保单元格内的文字设置了自动换行。
2、检查是否有隐藏的单元格或行。
3、如果问题依然存在,可能需要重新调整表格的布局或增加表格的大小。
以上内容就是解答有关word表格怎么变小的详细内容了,我相信这篇文章可以为您解决一些疑惑,有任何问题欢迎留言反馈,谢谢阅读。
内容摘自:https://news.huochengrm.cn/cyzx/17950.html
