在当今数字化时代,Word文档已成为日常工作和学习中不可或缺的一部分,除了文本内容,彩色打印的需求也日益增长,无论是为了突出重点、美化报告还是准备彩色宣传材料,本文将深入探讨如何在Word中实现彩色打印,涵盖从基础设置到高级技巧的全方位指南。
Word中彩色打印的基础设置
要在Word中进行彩色打印,首先需要确保你的打印机支持彩色打印功能,一旦硬件条件满足,接下来的步骤相对简单:
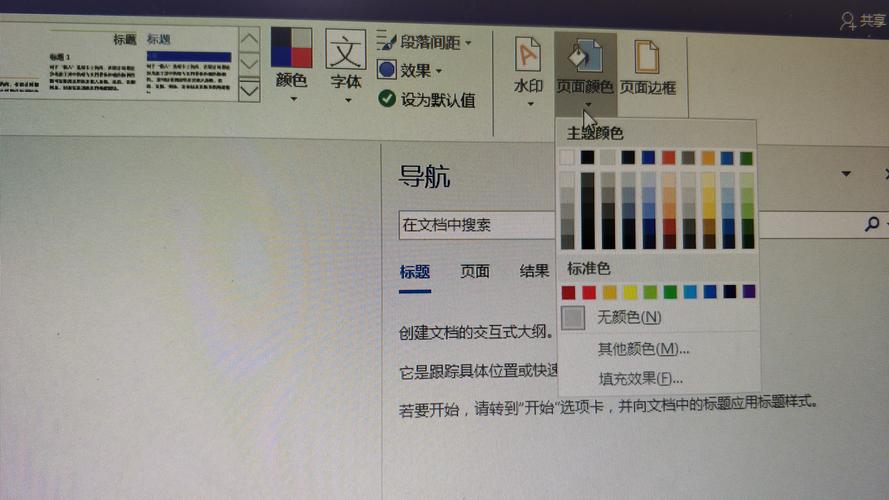
1、打开Word文档:启动Microsoft Word并打开你需要打印的文档。
2、访问打印设置:点击屏幕顶部的“文件”菜单,选择“打印”,或者直接使用快捷键Ctrl+P打开打印对话框。
3、选择打印机:在打印对话框的“打印机”下拉菜单中,选择你的彩色打印机。
4、调整颜色设置:
在打印对话框中找到“颜色”或“质量”选项(具体名称可能因Word版本而异)。
确保选中了“彩色”、“高质量”或类似选项,这取决于你的打印机和Word版本。

5、预览并打印:检查打印预览,确认无误后,点击“打印”按钮开始彩色打印。
进阶技巧与常见问题解决
技巧一:为特定文本或背景设置颜色
文本颜色:选中想要设置为彩色的文本,然后点击工具栏中的“字体颜色”图标(通常显示为字母A下方有一条下划线,颜色各异),选择你喜欢的颜色。
背景颜色:虽然Word默认不支持直接为文本添加纯色背景,但你可以通过插入表格并设置表格背景色来间接实现,插入一个单格表格,调整大小以适应文本,然后右键点击表格,选择“表格属性”,在“填充”选项中选择颜色。
技巧二:节省彩色墨水的策略
草稿模式打印:在打印对话框中选择“草稿”或“经济”模式,这样Word会尽量减少彩色的使用,适合不需要高色彩精度的场合。
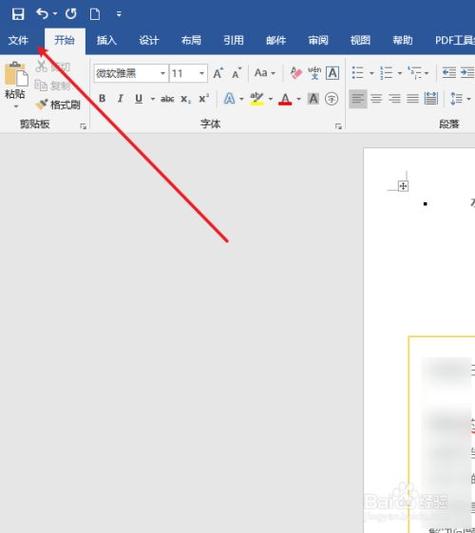
灰度打印:如果文档中彩色部分不多,可以考虑先将文档转换为灰度再打印,这样可以大幅节省彩色墨水,在Word中,这通常通过调整打印机属性实现。
FAQs
Q1: 如果Word中没有彩色打印的选项怎么办?
A1: 首先确认你的打印机是否支持彩色打印,如果支持,尝试更新Word和打印机的驱动程序至最新版本,因为有时软件更新能解决兼容性问题,检查打印机是否正确连接并设置为默认打印机。
Q2: 彩色打印效果不佳,如何处理?
A2: 确保使用的是高质量的彩色墨盒或碳粉,并且墨量充足,检查打印机设置中是否选择了最适合你文档类型的打印质量设置(如照片质量、高质量等),如果问题依旧,尝试清洁打印头或使用打印机自带的维护工具进行校准,不同纸张类型和质量也会影响打印效果,尝试更换为专为彩色打印设计的纸张。
掌握Word中的彩色打印技巧,不仅能提升文档的专业性和吸引力,还能有效传达信息的重点,通过上述基础设置、进阶技巧以及常见问题的解决方案,相信你已经具备了在Word中自如运用彩色打印的能力,实践是检验真理的唯一标准,不妨现在就打开你的Word文档,尝试一番吧!
到此,以上就是小编对于word怎么打印彩色的问题就介绍到这了,希望介绍的几点解答对大家有用,有任何问题和不懂的,欢迎各位朋友在评论区讨论,给我留言。
内容摘自:https://news.huochengrm.cn/cyzx/17998.html
