在Word文档中插入图片是增强文档视觉效果和信息传达的有效方式,当需要将这些图片保存为独立文件时,许多用户可能会感到困惑,本文将详细介绍如何在Word文档中保存图片,包括使用内置功能、第三方软件以及手动截图等多种方法,帮助用户轻松实现这一目标。
使用Word内置功能保存图片
Word提供了直接保存文档中图片的功能,无需借助任何外部工具,以下是具体步骤:
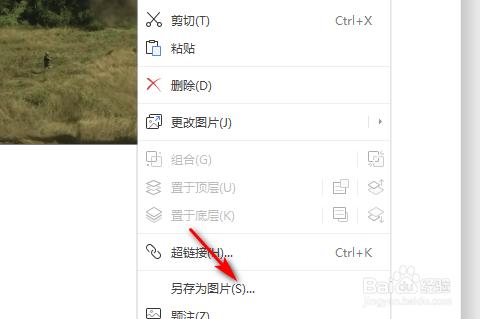
1、打开Word文档:确保你的Word文档已经打开,并且包含你想要保存的图片。
2、选择图片:点击选中文档中的图片,使其周围出现八个控制点。
3、复制图片:使用快捷键Ctrl+C(Windows)或Command+C(Mac)复制图片。
4、粘贴为图片:在同一文档或其他文档中,右键点击并选择“粘贴选项”中的“图片”(或使用快捷键Alt键加Shift键加V),这样可以确保图片以独立的图像格式粘贴,而不是链接到原文件。
5、另存为图片:选中新粘贴的图片,点击“文件”菜单,选择“另存为”,在弹出的对话框中选择图片格式(如JPEG、PNG等),然后指定保存位置和文件名,点击“保存”。
通过上述步骤,你可以将Word文档中的图片保存为独立的图像文件,便于在其他场合使用。
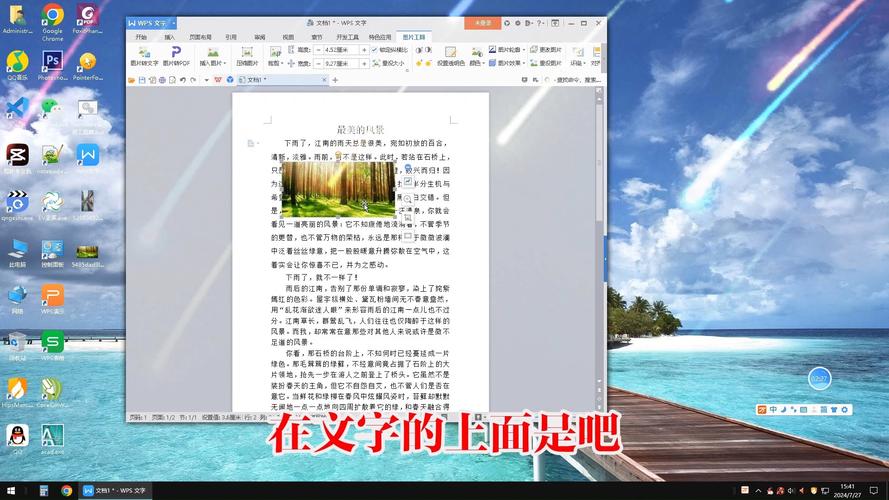
使用第三方软件保存图片
除了Word的内置功能,还有许多第三方软件可以帮助你更高效地从Word文档中提取图片,以下是两种常用的软件及其使用方法:
1. Office Picture Manager
Office Picture Manager是Microsoft Office套件中的一个组件,专门用于管理和编辑图片,要使用它保存Word文档中的图片,请按照以下步骤操作:
打开Office Picture Manager:在开始菜单中找到并打开“Microsoft Office Picture Manager”。
导入Word文档:在Office Picture Manager中,点击“文件”菜单,选择“打开”,然后浏览到你的Word文档所在位置,选择并打开它。
选择图片:文档打开后,你会看到所有插入的图片,点击选中你想要保存的图片。
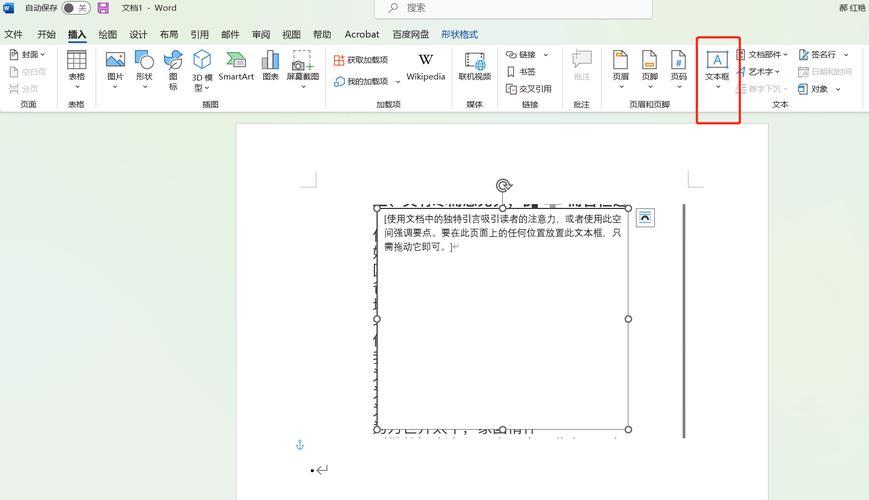
导出图片:点击“文件”菜单,选择“导出”,在弹出的对话框中选择图片格式和保存位置,然后点击“保存”。
2. 截图工具
如果你只需要保存Word文档中的某一部分或特定区域的图片,可以使用截图工具来快速捕捉并保存,以下是两种常见的截图工具及其使用方法:
Windows自带的截图工具:按下Windows+Shift+S组合键,屏幕会变暗,并出现一个截图光标,拖动鼠标选择你想要截图的区域,松开鼠标后,截图会自动保存到剪贴板,你可以在任何支持粘贴操作的程序中(如画图、Photoshop等)粘贴并保存截图。
第三方截图软件:如Snagit、Greenshot等,这些软件提供了更多高级功能,如滚动截图、自动边缘检测等,安装并打开这些软件后,根据软件界面上的提示进行截图和保存操作即可。
手动截图保存图片
对于一些简单的需求,你也可以使用操作系统自带的截图功能来手动保存Word文档中的图片,以下是Windows和Mac系统的操作方法:
Windows系统
全屏截图:按下Print Screen键(部分笔记本可能需要同时按下Fn键),整个屏幕会被复制到剪贴板,打开画图程序(可以通过开始菜单搜索“画图”),粘贴(Ctrl+V)并裁剪出你需要的部分,然后保存为图片文件。
窗口截图:按下Alt+Print Screen组合键,当前活动窗口会被复制到剪贴板,同样地,打开画图程序粘贴并保存。
自定义区域截图:如前所述,使用Windows+Shift+S组合键调用Windows自带的截图工具进行自定义区域截图。
Mac系统
全屏截图:按下Command+Shift+3组合键,整个屏幕会被捕获并保存为图片文件到桌面。
窗口截图:按下Command+Shift+4组合键,鼠标指针会变成十字准线,按住Space键的同时点击你想要截取的窗口,该窗口会被捕获并保存为图片文件到桌面。
自定义区域截图:同样按下Command+Shift+4组合键,然后拖动鼠标选择你想要截图的区域,松开鼠标后,所选区域会被捕获并保存为图片文件到桌面。
相关问答FAQs
Q1: 如果Word文档中的图片被锁定或无法复制怎么办?
A1: 如果遇到这种情况,可以尝试以下方法:首先检查是否启用了“受保护的视图”模式(通常在文档顶部会有提示),如果是的话,点击“启用编辑”按钮,如果问题依旧存在,尝试将文档另存为其他格式(如PDF或HTML),然后再从新格式的文件中提取图片,也可以尝试使用第三方软件如Office Picture Manager或截图工具来绕过这个问题。
Q2: 如何批量保存Word文档中的所有图片?
A2: 批量保存Word文档中的所有图片可以通过编写脚本或使用专门的软件来实现,在Python中可以使用python-docx库来读取Word文档并提取其中的图片;或者使用像Word Extractor这样的软件来自动化这个过程,这些方法需要一定的技术背景或额外的软件支持,但可以大大提高效率。
通过本文的介绍,相信你已经掌握了多种在Word文档中保存图片的方法,无论是使用Word内置功能、第三方软件还是手动截图,都能帮助你轻松实现这一目标,希望这些技巧能对你的工作和学习带来便利!
小伙伴们,上文介绍word里图片怎么保存的内容,你了解清楚吗?希望对你有所帮助,任何问题可以给我留言,让我们下期再见吧。
内容摘自:https://news.huochengrm.cn/cyzx/18318.html
