在Microsoft Word中,虽然我们通常使用Word处理文字文档,但有时也需要在表格中调整文本的行距以适应特定的格式要求,本文将详细介绍如何在Word表格中设置行距,并提供一些常见问题的解答。
如何在Word表格中设置行距
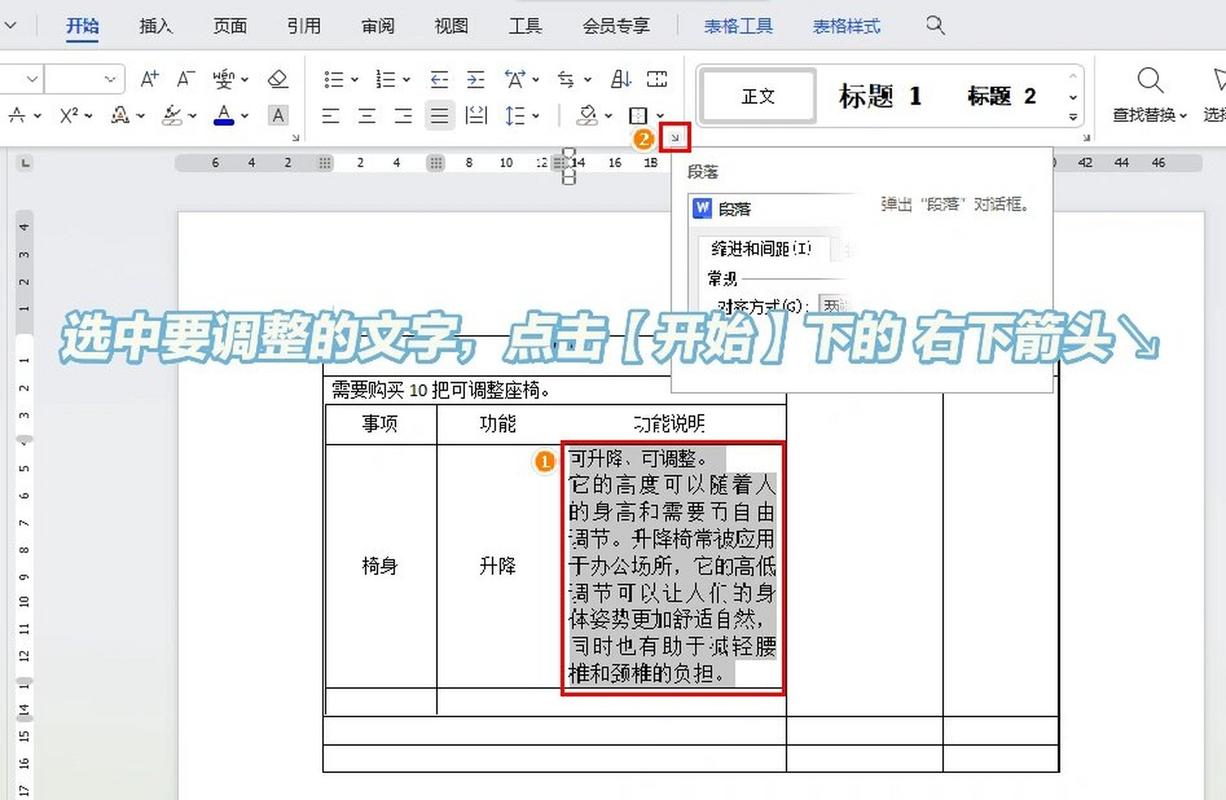
方法一:通过段落对话框设置行距
1、打开Word文档并选择包含表格的文档。
2、选中表格中的单元格或整个表格,你可以通过单击表格中的任意位置来选择整个表格,或者按住Shift键并单击来选择多个单元格。
3、右键点击选中的区域,然后从弹出菜单中选择“段落”。
4、在弹出的“段落”对话框中,切换到“缩进和间距”选项卡。
5、在“间距”部分,你会看到“行距”下拉菜单。
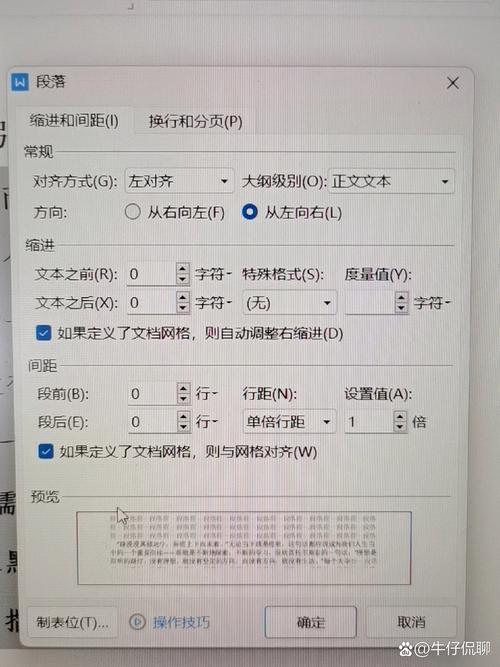
6、从下拉菜单中选择你需要的行距选项,单倍行距”、“1.5倍行距”、“双倍行距”或“多倍行距”。
7、如果选择了“多倍行距”,你还可以在旁边的框中输入具体的倍数。
8、点击“确定”按钮应用更改。
方法二:使用快捷键设置行距
1、选中表格中的单元格或整个表格。
2、按下Ctrl+1设置为单倍行距。
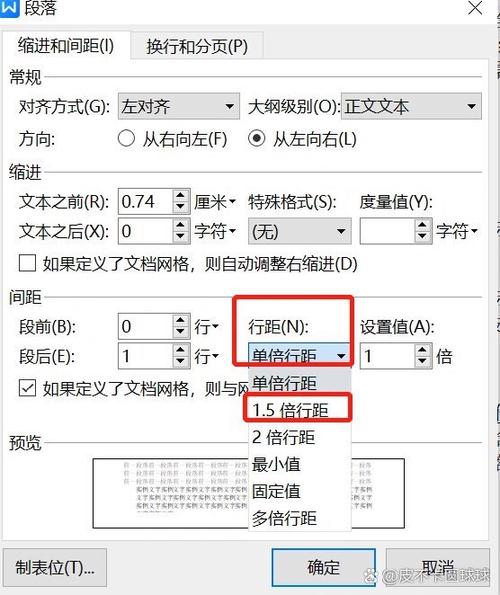
3、按下Ctrl+5设置为1.5倍行距。
4、按下Ctrl+2设置为双倍行距。
这种方法适用于快速调整行距,但仅限于几种预设的行距选项。
方法三:通过样式设置行距
1、打开Word文档并选择包含表格的文档。
2、选中表格中的单元格或整个表格。
3、右键点击选中的区域,然后从弹出菜单中选择“样式”。
4、在样式列表中,找到你想要修改的样式(普通”)。
5、右键点击该样式,并选择“修改”。
6、在弹出的“修改样式”对话框中,点击左下角的“格式”按钮,然后选择“段落”。
7、在“段落”对话框中,切换到“缩进和间距”选项卡,然后在“间距”部分设置行距。
8、点击“确定”按钮返回到“修改样式”对话框,再次点击“确定”按钮应用更改。
这种方法适用于需要对整个文档或特定样式进行统一调整的情况。
相关问答FAQs
Q1: 如何在Word表格中设置固定的行高?
A1: 在Word表格中设置固定行高的方法如下:
1、打开Word文档并选择包含表格的文档。
2、选中表格中的一行或多行。
3、右键点击选中的行,然后从弹出菜单中选择“表格属性”。
4、在弹出的“表格属性”对话框中,切换到“行”选项卡。
5、勾选“指定高度”复选框,并在旁边的框中输入你希望的行高值。
6、在下拉菜单中选择“固定值”以确保行高不会根据内容自动调整。
7、点击“确定”按钮应用更改。
Q2: 如何在Word表格中垂直居中对齐文本?
A2: 在Word表格中垂直居中对齐文本的方法如下:
1、打开Word文档并选择包含表格的文档。
2、选中表格中的单元格或整个表格。
3、右键点击选中的区域,然后从弹出菜单中选择“表格属性”。
4、在弹出的“表格属性”对话框中,切换到“单元格”选项卡。
5、在“垂直对齐方式”部分,选择“居中”。
6、点击“确定”按钮应用更改。
通过以上步骤,你可以在Word表格中轻松设置行距、固定行高以及垂直居中对齐文本,这些技巧将帮助你更好地控制表格的外观和布局,使其更符合你的需求。
以上内容就是解答有关word表格怎么设置行距的详细内容了,我相信这篇文章可以为您解决一些疑惑,有任何问题欢迎留言反馈,谢谢阅读。
内容摘自:https://news.huochengrm.cn/cyzx/18350.html
