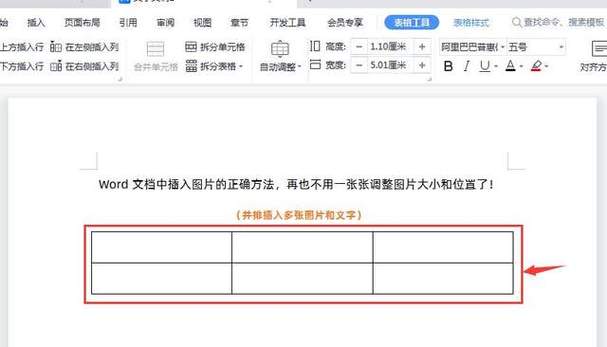在当今数字化时代,Word文档已成为我们日常工作和学习中不可或缺的工具,它不仅能够处理文本信息,还能插入和编辑图片,使得文档更加生动、直观,对于许多用户来说,如何在Word文档中高效地编辑图片仍然是一个挑战,本文将详细介绍在Word文档中编辑图片的各种方法和技巧,帮助您提升文档制作的效率和质量。
插入图片
要在Word文档中插入图片,首先需要定位到您希望插入图片的位置,点击“插入”选项卡,选择“图片”,从本地文件中选择您想要插入的图片,插入后,您可以根据需要调整图片的大小和位置,以适应文档的布局。
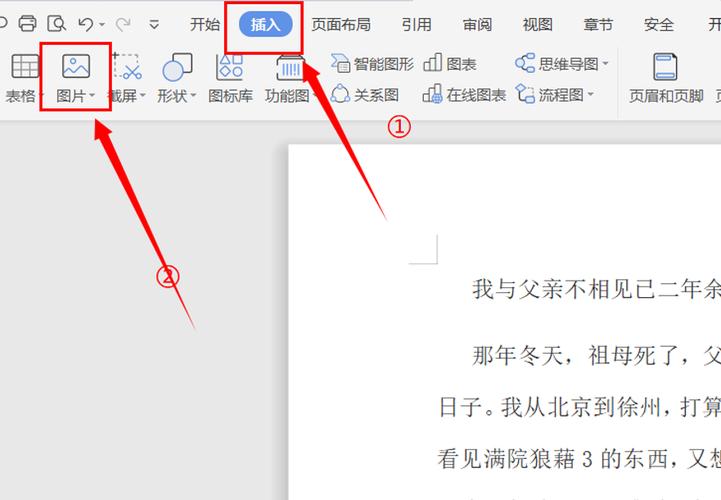
调整图片大小和位置
插入图片后,您可能需要调整其大小和位置以更好地融入文档,选中图片后,图片周围会出现八个控制点,拖动这些控制点可以调整图片的大小,您还可以使用“格式”选项卡中的“位置”和“文字环绕”功能来设置图片与文本的相对位置。
裁剪图片
如果图片中有不需要的部分,您可以使用裁剪功能将其去除,选中图片后,点击“格式”选项卡中的“裁剪”按钮,然后拖动裁剪框的边缘来裁剪图片,您还可以选择“裁剪为形状”来将图片裁剪成特定的形状。
调整图片颜色和亮度
为了使图片更符合文档的整体风格,您可能需要调整其颜色和亮度,选中图片后,点击“格式”选项卡中的“颜色”按钮,可以选择多种颜色模式来调整图片的颜色,您还可以使用“图片工具”中的“更正”选项来调整图片的亮度和对比度。
添加图片效果和边框
为了让图片更具吸引力,您可以为其添加各种效果和边框,在“格式”选项卡中,您可以找到“图片效果”和“图片边框”选项,通过这些选项,您可以为图片添加阴影、反射、发光等效果,以及自定义边框的颜色和样式。
为了提高文档的可读性和专业性,为图片添加标题和说明是非常重要的,您可以在图片下方插入一个文本框,并输入图片的标题和说明,这样,读者在查看文档时就能更容易地理解图片的内容和意义。
使用表格布局图片
在某些情况下,使用表格来布局图片可以使文档看起来更加整洁和有序,您可以插入一个表格,并根据需要调整其行数和列数,将图片插入到表格的单元格中,并通过调整单元格的大小和位置来优化图片的布局。
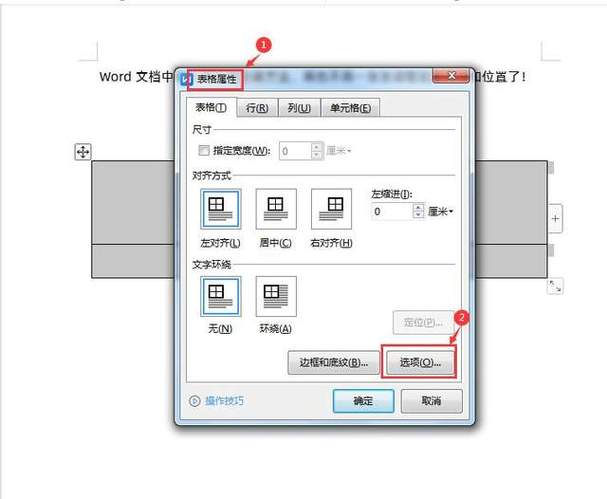
保存和导出包含图片的Word文档
完成图片编辑后,不要忘记保存您的工作,Word文档支持多种保存格式,包括.docx、.pdf等,根据您的需求选择合适的保存格式,并确保图片在导出的文档中保持清晰和高质量。
常见问题解答(FAQs)
Q1: 如何在Word文档中更改图片的分辨率?
A1: Word文档本身不直接提供更改图片分辨率的功能,您可以在插入图片之前,使用外部图像编辑软件(如Photoshop或在线工具)来更改图片的分辨率,然后再将其插入到Word文档中。
Q2: 为什么Word文档中的图片看起来模糊?
A2: Word文档中的图片可能看起来模糊的原因有多个,包括图片本身的分辨率低、在Word中被过度压缩或放大、或者显示器的分辨率设置不正确,为了解决这个问题,请确保使用高分辨率的图片,并在Word中避免过度调整其大小,检查您的显示器分辨率设置,确保其与您的屏幕相匹配。
以上就是关于“word文档怎么编辑图片”的问题,朋友们可以点击主页了解更多内容,希望可以够帮助大家!