在Microsoft Word文档中输入公式是一项常见需求,无论是撰写学术论文、制作报告还是编写教程,Word提供了多种方法来插入和编辑数学公式,以满足不同用户的需求,以下是几种常用的方法:
1. 使用“插入”选项卡中的公式工具
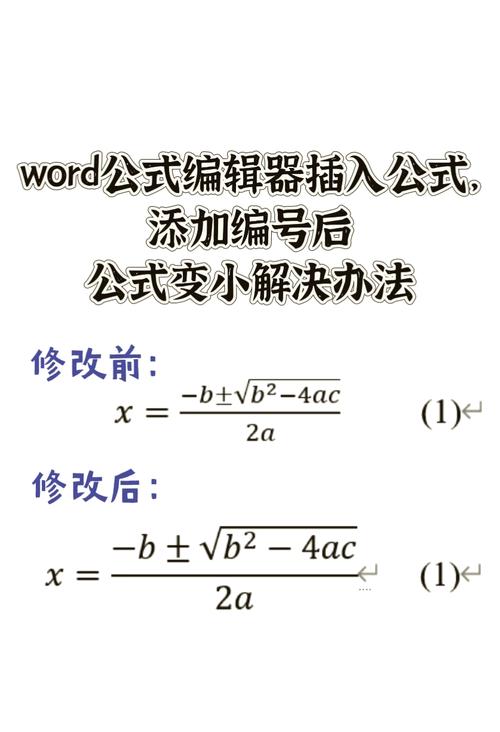
Word的“插入”选项卡提供了一个专门的“公式”按钮,这是最直接也是最常用的输入公式的方法,点击这个按钮后,会弹出一个下拉菜单,里面包含了各种预设的公式模板,如二次公式、分数、根号等,选择一个合适的模板后,Word会在文档中插入一个公式框,用户可以在这个框内输入或修改公式。
如果你想输入一个简单的平方根公式√x,你可以点击“插入”->“公式”->“二次公式”,然后在弹出的公式框中选择平方根符号,并输入变量x。
2. 使用键盘快捷键
对于经常需要输入公式的用户来说,使用键盘快捷键可以大大提高效率,Word为公式输入提供了一系列的快捷键,
Alt +=:快速打开公式编辑器。
Ctrl +Shift ++:将选中的文本转换为上标(适用于指数)。
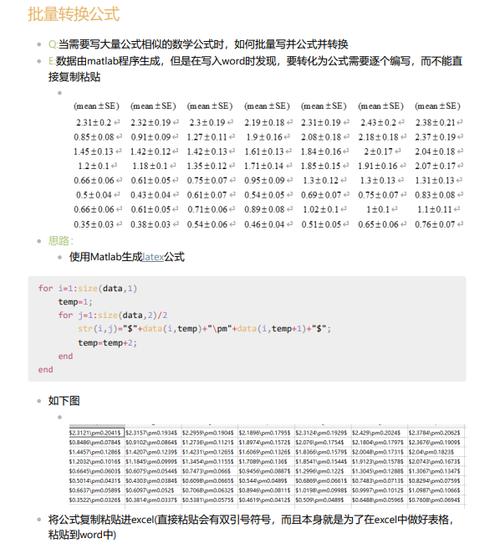
Ctrl +=:将选中的文本转换为下标(适用于下标)。
通过这些快捷键,用户可以快速地在文档中插入和编辑公式。
3. 使用LaTeX语法
对于熟悉LaTeX语法的用户,Word也支持直接输入LaTeX代码来生成公式,这需要在Word中启用MathType或类似的插件,这些插件可以将LaTeX代码转换为美观的数学公式。
如果你想输入一个分数,可以直接输入\frac{a}{b},然后使用Word的公式编辑器或插件将其转换为显示格式。
4. 使用第三方公式编辑器
除了Word自带的公式工具外,还有许多第三方公式编辑器可供选择,如MathType、Equation Editor等,这些编辑器通常提供更多的功能和更灵活的定制选项,适合需要处理复杂公式的用户。
使用第三方公式编辑器时,通常需要先安装软件,然后在Word中作为插件使用,安装完成后,可以在Word的“插入”选项卡中找到新的公式编辑器按钮,通过它来插入和编辑公式。
5. 复制粘贴法
如果在其他应用程序或网站上看到了喜欢的公式,可以直接复制并粘贴到Word文档中,Word会自动识别并转换大多数常见的数学符号和公式。
表格示例
| 方法 | 描述 | 适用场景 |
| 插入选项卡 | 使用Word内置的公式工具 | 简单公式输入 |
| 键盘快捷键 | 快速输入常用公式 | 高效输入 |
| LaTeX语法 | 直接输入LaTeX代码 | 熟悉LaTeX的用户 |
| 第三方公式编辑器 | 使用专业软件编辑公式 | 复杂公式编辑 |
| 复制粘贴法 | 从其他来源复制公式 | 快速获取公式 |
相关问答FAQs
Q1: 如何在Word中使用键盘快捷键快速输入上标和下标?
A1: 在Word中,可以使用以下键盘快捷键来快速输入上标和下标:
对于上标(如指数),选中需要设置为上标的文本,然后按下Ctrl +Shift ++。
对于下标(如下标),选中需要设置为下标的文本,然后按下Ctrl +=。
Q2: 如果我想在Word文档中插入一个复杂的数学公式,但不熟悉LaTeX语法,应该怎么办?
A2: 如果你不熟悉LaTeX语法但需要插入复杂的数学公式,可以考虑使用第三方公式编辑器,如MathType或Equation Editor,这些编辑器提供了图形界面,允许你通过点击和拖动来构建公式,无需手动编写代码,安装相应的插件后,你可以在Word的“插入”选项卡中找到新的公式编辑器按钮,通过它来插入和编辑复杂的数学公式。
小伙伴们,上文介绍word中怎么输入公式的内容,你了解清楚吗?希望对你有所帮助,任何问题可以给我留言,让我们下期再见吧。
内容摘自:https://news.huochengrm.cn/cyzx/18514.html
