在Microsoft Word中,画图是一个常见且实用的功能,它可以帮助用户直观地表达信息、增强文档的视觉效果,以下是关于如何在Word中画图的详细步骤和技巧。
基本绘图工具的使用
1、打开绘图工具:需要打开Word的绘图工具栏,这可以通过点击“插入”菜单中的“形状”按钮来实现,或者使用快捷键Alt + N, H。
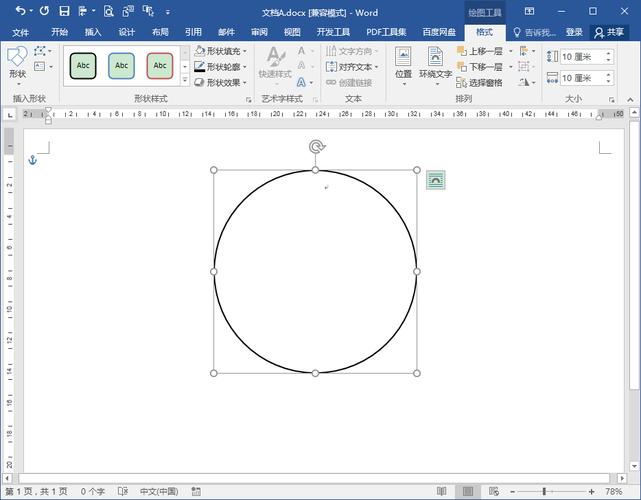
2、选择绘图类型:在绘图工具栏中,有多种形状可供选择,包括线条、箭头、矩形、圆形等基本图形,根据需要选择合适的形状进行绘制。
3、绘制图形:点击所选形状后,在文档中拖动鼠标即可绘制出相应的图形,对于直线或箭头,只需点击起点和终点即可完成绘制。
4、调整图形属性:绘制完成后,可以通过选中图形并右键点击,选择“设置形状格式”来调整图形的颜色、填充、边框等属性。
高级绘图技巧
1、组合图形:通过组合多个基本图形,可以创建更复杂的图形,可以使用矩形和圆角矩形组合成一个圆柱体的形状。
2、对齐与分布:为了保持图形的整齐和美观,可以使用Word的对齐和分布功能,选中需要对齐或分布的图形,然后在绘图工具栏中选择相应的对齐方式或分布方式。
3、添加文本:在图形上添加文本可以使图形更具说明性,选中图形后,右键点击选择“添加文本”,然后输入所需的文字。
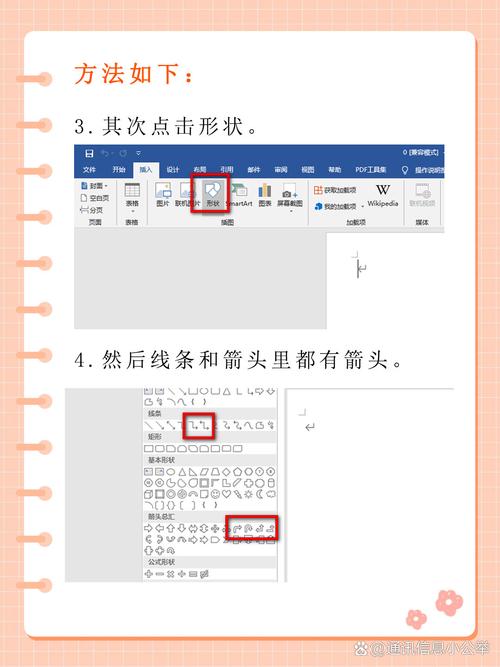
4、使用SmartArt图形:Word还提供了SmartArt图形功能,这是一种更高级的绘图工具,可以创建流程图、组织结构图等复杂图形,在“插入”菜单中选择“SmartArt”即可开始使用。
表格辅助绘图
在某些情况下,使用表格作为辅助工具可以帮助更精确地绘制图形,以下是一个简单的示例:
| A | B | C | D | E | F | G | H | I | J | K | L | M | N | O | P | Q | R | S | T | U | V | W | X | Y | Z | AA | BB | CC | DD | EE | FF | GG | HH | II | JJ | KK | LL | MM | NN | OO | PP | QQ | RR | SS | TT | UU | VV | WW | XX | YY | ZZ |
|---|---|---|---|---|---|---|---|---|---|---|---|---|---|---|---|---|---|---|---|---|---|---|---|---|---|---|---|---|---|---|---|---|---|---|---|---|---|---|---|---|---|---|---|---|---|---|---|---|---|---|---|
1 | | | | | | | | | | | | | | | | | | | | | | | | | | | | | | | | | | | | | | | | | | | | | | | |
2 | | | | | | | | | | | | | | | | | | | | | | | | | | | | | | | | | | | | | | | | | | | |
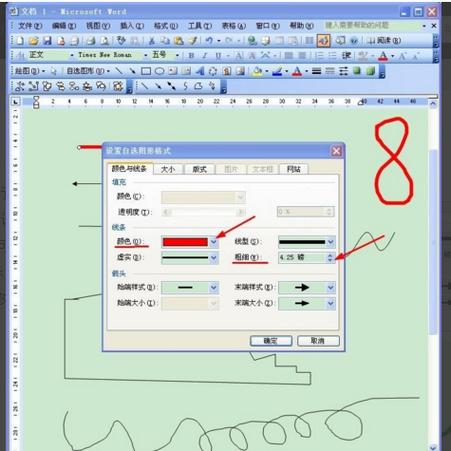
3 | | | | | | | | | | | | | | | | | | | | | | | | | | | | | | | | | | | | | | | | | | | | |
在这个表格中,我们可以利用单元格的边框来绘制简单的图形或结构图,通过合并单元格和调整边框粗细,可以模拟出柱状图或折线图的效果。
掌握Word中的画图功能对于提升文档质量和表达效果非常有帮助,从基本的绘图工具到高级的SmartArt图形,再到利用表格辅助绘图,Word提供了丰富的绘图选项以满足不同需求,建议用户多尝试和练习这些功能,以便在需要时能够熟练运用它们来增强文档的表现力。
FAQs
Q1: Word中如何快速更改已绘制图形的颜色?
A1: 选中需要更改颜色的图形,然后在出现的“绘图工具格式”选项卡中选择“形状填充”或“形状轮廓”,在下拉菜单中选择所需的颜色即可。
Q2: 如果我想在Word中绘制一个完美的圆形或正方形怎么办?
A2: 在绘制圆形或正方形时,按住Shift键的同时拖动鼠标即可绘制出完美的圆形(如果先点击并释放鼠标确定起点,再按住Shift键绘制则得到正方形)。
以上内容就是解答有关word中怎么画图的详细内容了,我相信这篇文章可以为您解决一些疑惑,有任何问题欢迎留言反馈,谢谢阅读。
内容摘自:https://news.huochengrm.cn/cyzx/18677.html
