在使用Microsoft Word进行文档编辑时,全屏显示模式可以帮助用户更专注于内容,减少界面元素的干扰,本文将详细介绍如何在Word中实现全屏显示,并提供一些相关的FAQs解答常见问题。
如何进入Word的全屏显示模式?
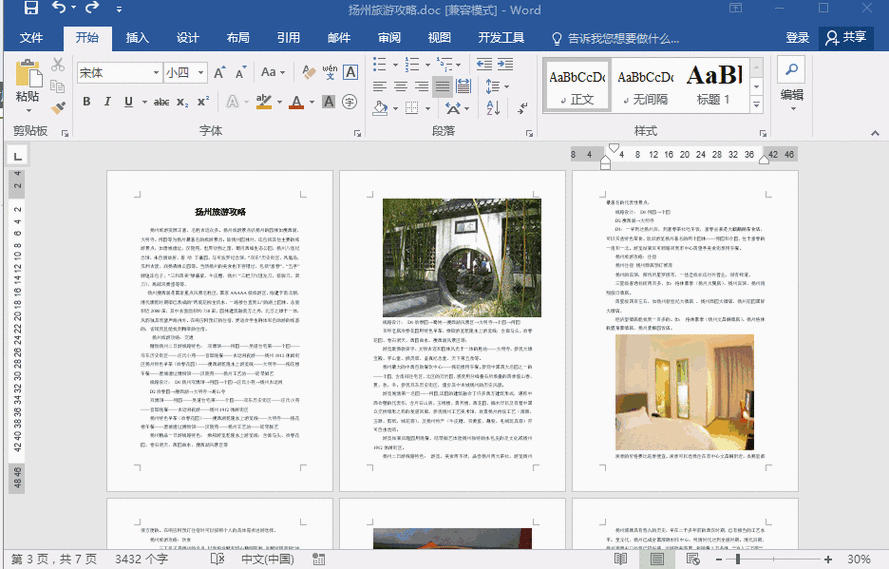
1、通过功能区命令:
打开Word文档后,点击界面右上角的“视图”选项卡。
在“视图”菜单中找到“全屏显示”按钮并点击。
Word会切换到全屏显示模式,隐藏功能区和状态栏,仅保留文档内容区域。
2、使用快捷键:
Windows系统:按下Alt + V 键,然后按U 键(表示“View”视图菜单中的“全屏显示”)。

macOS系统:按下Command + 0 组合键。
3、通过右键菜单:
在文档编辑区域内点击鼠标右键。
选择“全屏显示”选项。
退出全屏显示模式
通过功能区命令:
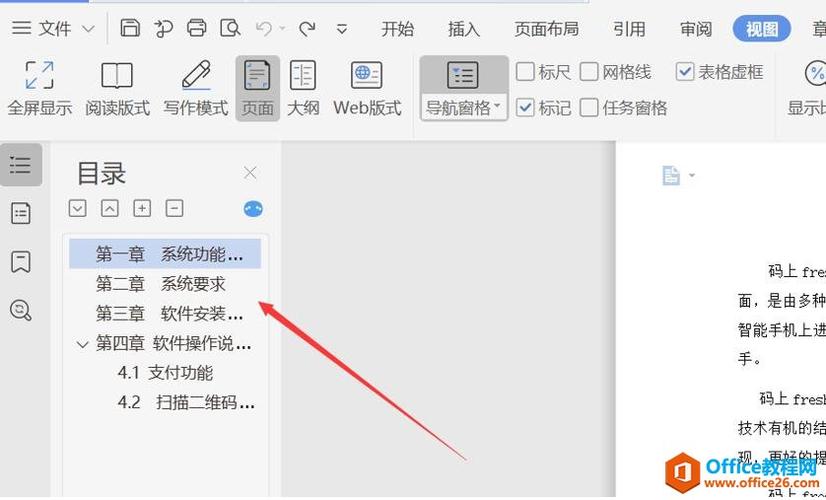
在全屏模式下,移动鼠标至屏幕顶部或底部边缘,功能区和状态栏会暂时显示。
点击“全屏显示”按钮即可退出全屏模式。
使用快捷键:
Windows系统:再次按下Alt + V,然后按U 键。
macOS系统:再次按下Command + 0 组合键。
通过右键菜单:
在文档编辑区域内点击鼠标右键。
取消选择“全屏显示”选项。
Word全屏显示模式的优缺点
优点:
1、减少干扰:隐藏了功能区、状态栏等界面元素,使用户可以更专注于文档内容。
2、提高专注度:全屏模式下,视觉上的简洁有助于提高用户的专注度和工作效率。
3、更大编辑空间:由于隐藏了多余的界面元素,用户可以获得更大的文档编辑空间。
缺点:
1、操作不便:进入全屏模式后,一些常用功能需要通过额外的步骤才能访问,可能会影响操作效率。
2、学习曲线:对于不熟悉全屏模式的用户,初次使用时可能需要时间适应。
相关问答FAQs
问题1:如何在全屏模式下快速访问工具栏?
答:在全屏模式下,当您需要访问工具栏时,只需将鼠标移动到屏幕的顶部或底部边缘,工具栏和状态栏会暂时显示,您可以在此进行所需的操作,然后将鼠标移开,它们会自动隐藏。
问题2:全屏显示模式是否会影响文档的打印预览?
答:不会,全屏显示模式仅影响文档的编辑界面,对文档的打印预览没有影响,您仍然可以通过“文件”菜单中的“打印”选项来查看和调整打印预览。
Word的全屏显示模式是一个有助于提高专注度和工作效率的功能,通过上述方法,用户可以轻松进入和退出全屏模式,并根据需要快速访问工具栏和其他功能,希望这篇文章能帮助您更好地利用Word的全屏显示功能,提升文档编辑的体验。
以上就是关于“word怎么全屏显示”的问题,朋友们可以点击主页了解更多内容,希望可以够帮助大家!


