在处理Word文档的过程中,自动换行是一个常见且重要的功能,正确的设置可以帮助你更好地控制文本的排版和格式,使得文档看起来更加专业和整洁,下面将详细介绍如何在Word中设置自动换行的方法,并通过表格形式展示不同设置的效果对比。
基本设置方法
1. 段落设置中的自动换行
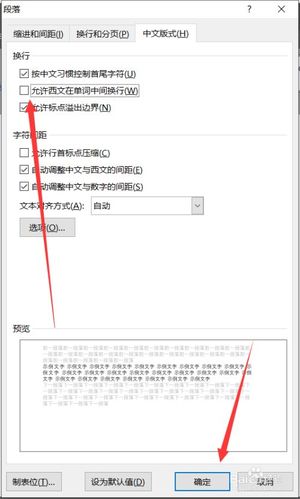
步骤:
打开Word文档,选中需要设置自动换行的文本。
右键点击选中的文本,选择“段落”选项。
在弹出的“段落”对话框中,找到“换行和分页”选项卡。
勾选“允许西文在单词中间换行”复选框,这样,当行尾空间不足以容纳整个单词时,Word会自动将单词拆分并在下一行继续显示。
如果你希望对中文也进行类似的设置,可以勾选“允许标点符号在行首”和“允许标点符号在行尾”,这有助于避免因标点符号位置不当导致的排版问题。
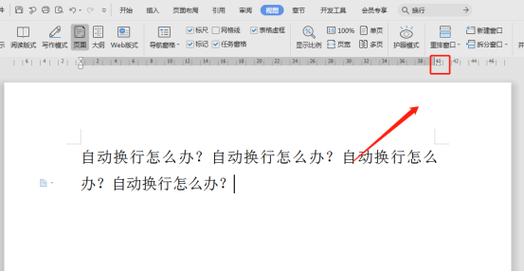
2. 页面布局中的自动换行
步骤:
点击“页面布局”或“布局”(具体名称可能因Word版本而异)选项卡。
在“页面设置”组中,点击“页面设置”对话框启动器(通常是一个带有小箭头的按钮)。
切换到“布局”选项卡,在这里你可以调整页面的宽度、边距等参数,这些设置会间接影响自动换行的位置和方式,减小边距可以增加每行的字符数,从而减少自动换行的次数;反之,增大边距则可能导致更多的自动换行。
3. 表格内的自动换行
步骤:
插入一个表格,并将光标定位到需要设置自动换行的单元格内。
右键点击该单元格,选择“表格属性”。
在“表格属性”对话框中,切换到“单元格”选项卡。
点击“选项”按钮,在弹出的“单元格选项”对话框中,取消勾选“适应文字”选项,这样,当你输入的文字超过单元格宽度时,Word将不会自动调整单元格的大小以适应文字长度,而是会根据上述提到的段落设置来决定是否以及如何进行自动换行。
表格形式展示不同设置效果对比
| 设置项 | 描述 | 示例效果 |
| 仅勾选“允许西文在单词中间换行” | 只对英文单词进行自动换行处理 | 英文单词在行尾被正确拆分至下一行 |
| 同时勾选“允许标点符号在行首”和“允许标点符号在行尾” | 对标点符号的位置进行优化,避免出现在行首或行尾带来的视觉不适感 | 标点符号根据需要移动到合适的位置 |
| 调整页面布局参数(如边距) | 通过改变页面的实际可用空间来间接影响自动换行行为 | 页面边距增大后,每行字符数减少,自动换行增多 |
| 表格单元格内取消勾选“适应文字” | 确保表格单元格内的文字遵循外部段落设置进行自动换行 | 即使单元格内容较多也不会导致单元格变形,而是按照既定规则换行 |
相关问答FAQs
问题一:为什么有时候设置了自动换行但Word仍然不换行?
解答:这可能是由于文档中有某些特殊的格式设置或者字体特性导致了这个问题,如果使用了不允许断字的语言脚本(如一些亚洲语言),那么即使启用了“允许西文在单词中间换行”,也可能无法正常工作,某些特殊字体可能会限制字符之间的间距调整,从而影响自动换行的效果,在这种情况下,可以尝试更改字体或者检查是否有其他隐藏的格式标记影响了排版。
问题二:如何批量修改多个段落的自动换行设置?
解答:首先确保所有需要修改的段落具有相同的样式,通过“开始”菜单中的“样式”面板找到该样式并右键单击,选择“修改”,在弹出的“修改样式”对话框中点击左下角的“格式”按钮,并选择“段落”,在“段落”对话框中按照前面介绍的方法进行自动换行的相关设置即可,这样,所有应用了该样式的段落都会同步更新为新的自动换行配置。
以上内容就是解答有关word自动换行怎么设置的详细内容了,我相信这篇文章可以为您解决一些疑惑,有任何问题欢迎留言反馈,谢谢阅读。
内容摘自:https://news.huochengrm.cn/cyzx/19025.html
