在撰写Word文档时,段落间距的调整对于提升文档的可读性和美观性至关重要,正确的段落间距不仅能让文本更加清晰易读,还能使整个文档看起来更加专业和整洁,本文将详细介绍如何在Microsoft Word中调整段落间距,包括使用“段落”设置、快捷键以及通过样式进行批量调整的方法。
使用“段落”设置调整段落间距
1、打开“段落”对话框:选中你想要调整段落间距的文本,点击菜单栏中的“开始”选项卡,在“段落”组中找到并点击右下角的小箭头,这将打开“段落”对话框。
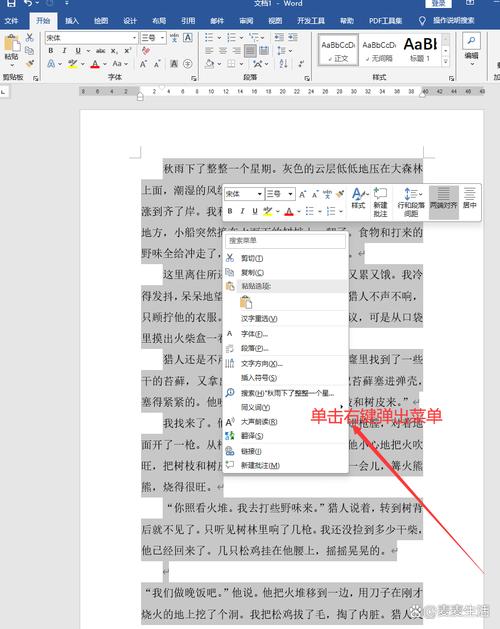
2、设置间距:在“段落”对话框中,你可以看到“缩进和间距”选项卡,你可以找到“段前”和“段后”两个输入框,它们分别用于设置当前段落与前一个段落以及后一个段落之间的间距,默认情况下,这些值可能被设置为“自动”,这意味着Word会根据字体大小自动调整间距,如果你想自定义间距,可以在相应的输入框中输入具体的数值(如6磅、12磅等),然后点击“确定”。
3、实时预览:在调整过程中,Word通常会提供实时预览功能,让你可以立即看到更改后的段落间距效果。
使用快捷键调整段落间距
除了通过“段落”对话框进行调整外,你还可以使用快捷键来快速调整段落间距,这种方法特别适用于需要频繁调整的情况。
增加段前间距:选中要调整的段落,然后按下“Ctrl+Shift+8”组合键,每次按下都会增加一定的段前间距。
减少段前间距:同样选中要调整的段落,按下“Ctrl+Shift+2”组合键,每次按下都会减少一定的段前间距。
重置为默认间距:如果你不小心调整过头了,可以选中段落后按下“Ctrl+Q”组合键,这将重置段落间距为默认设置。
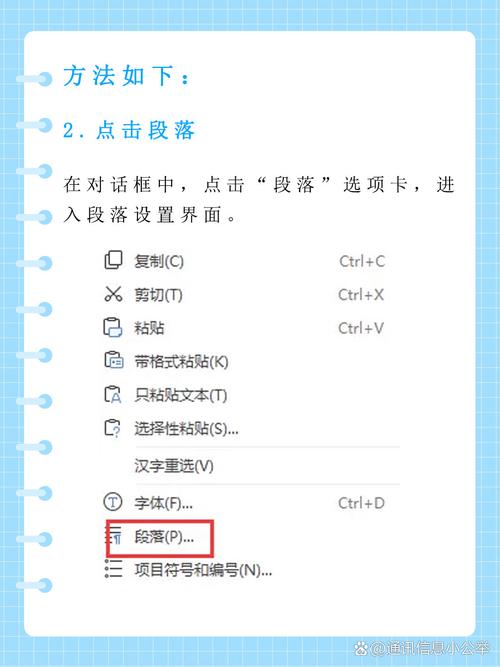
通过样式进行批量调整
如果你的文档中有多个地方需要应用相同的段落间距设置,那么使用样式进行批量调整会更加高效。
1、创建或修改样式:打开“开始”选项卡下的“样式”窗格,你可以选择现有的样式(如“正文”、“标题1”等)进行修改,或者新建一个自定义样式,在样式设置中,找到“格式”按钮并点击它,然后选择“段落...”,这将再次打开“段落”对话框,允许你对段落间距进行设置。
2、应用样式:一旦你完成了样式的设置,就可以将其应用到文档中的任何位置,只需选中你想要应用该样式的文本,然后在“样式”窗格中点击相应的样式即可,这样,所有使用了该样式的文本都会自动采用相同的段落间距设置。
3、更新样式以匹配选择:如果你对某个已经应用了特定样式的段落进行了修改(比如调整了段落间距),并且希望这个修改能够反映到所有使用该样式的段落上,你可以右键单击该段落并选择“更新以匹配选择”,这将确保所有使用该样式的段落都保持一致的格式。
示例表格说明
| 操作步骤 | 详细说明 |
| 打开“段落”对话框 | 选中文本 > “开始”选项卡 > “段落”组 > 右下角小箭头 |
| 设置间距 | 在“段落”对话框中调整“段前”和“段后”数值 |
| 快捷键调整 | 增加段前间距:Ctrl+Shift+8;减少段前间距:Ctrl+Shift+2;重置为默认:Ctrl+Q |
| 创建/修改样式 | “开始”选项卡 > “样式”窗格 > 选择/新建样式 > 设置段落间距 |
| 应用样式 | 选中文本 > 在“样式”窗格中点击相应样式 |
| 更新样式 | 右键单击已修改的段落 > 选择“更新以匹配选择” |
相关问答FAQs
问:如何恢复Word文档中所有段落的默认段落间距?
答:你可以通过点击“开始”选项卡下的“样式”窗格中的“全部清除”按钮来重置所有应用过的自定义样式,这将会去除所有用户定义的格式设置,包括段落间距,并将它们恢复到Word的默认设置,此操作不可逆,请谨慎执行。
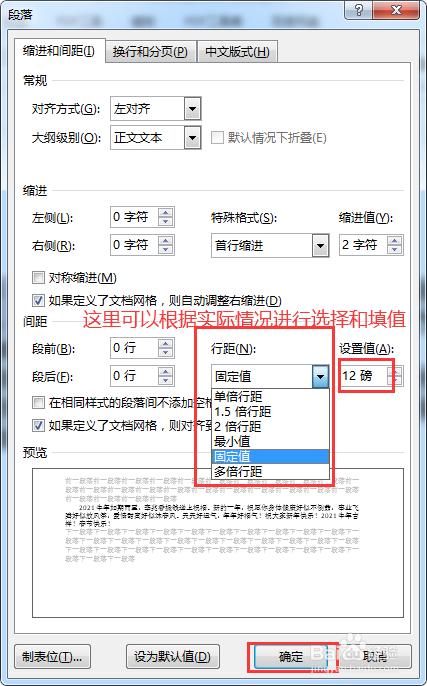
问:为什么有时候我的段落间距调整没有效果?
答:这可能是由于多种原因造成的,包括但不限于:文档中使用了固定的行距设置、分页符或其他格式标记影响了段落间距的表现、或者是由于某些软件版本或兼容性问题导致的功能异常,建议检查是否启用了“与下段同高”等选项,并尝试在不同的软件环境下打开文件查看是否有所改善,如果问题依旧存在,考虑重启Word程序或重新安装Office套件来解决潜在的软件故障。
以上就是关于“word段落间距怎么调”的问题,朋友们可以点击主页了解更多内容,希望可以够帮助大家!
内容摘自:https://news.huochengrm.cn/cyzx/19319.html
