在Word文档中处理图片时,有时需要将它们保存下来以便在其他文档或应用程序中使用,以下是关于如何在Word里保存图片的详细步骤和相关信息:
方法一:通过复制粘贴保存
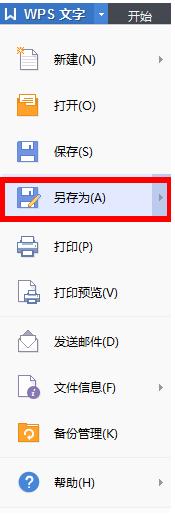
1、打开Word文档:启动Word并打开包含所需图片的文档。
2、选择图片:单击要保存的图片,使其周围出现边框,表示已被选中。
3、复制图片:按下Ctrl + C(Windows)或Command + C(Mac)复制所选图片。
4、粘贴到目标位置:打开目标文档或其他支持图片粘贴的应用程序,如图像编辑软件、电子邮件等,然后在合适位置按下Ctrl + V(Windows)或Command + V(Mac)粘贴图片。
5、保存新文档或文件:如果粘贴到另一个Word文档,直接保存该文档即可;如果是粘贴到其他应用程序,根据该应用程序的保存方式进行操作,例如在图像编辑软件中保存为特定格式的图片文件(如JPEG、PNG等)。
方法二:另存为图片文件
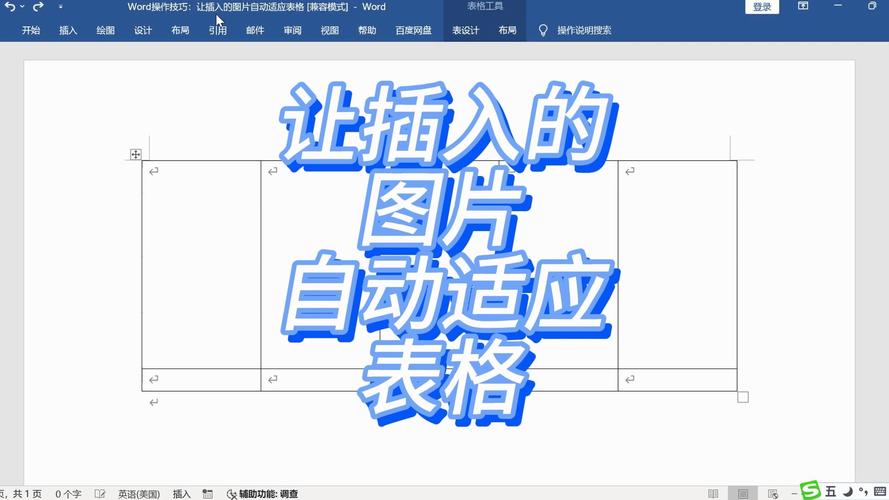
1、打开Word文档:启动Word并打开包含所需图片的文档。
2、选择图片:单击要保存的图片,使其周围出现边框,表示已被选中。
3、另存为图片:在“图片工具”的“格式”选项卡中,点击“另存为图片”,如果没有显示“图片工具”选项卡,请先确保已选中图片。
4、选择保存位置和格式:在弹出的“另存为图片”对话框中,选择保存图片的位置(如桌面、文档文件夹等),然后从下拉菜单中选择所需的图片格式(如JPEG、PNG、BMP等),JPEG格式适合照片类图片,PNG格式适用于图标或有透明背景的图片,BMP格式则是一种无损但文件较大的格式。
5、保存图片:点击“保存”按钮,将图片保存到指定位置。
方法三:使用截图工具保存

如果您只需要保存Word文档中的一部分内容(包括图片和文字),可以使用系统自带的截图工具或第三方截图软件进行截图,然后将截图保存为图片文件,这种方法适用于简单的屏幕内容捕捉需求。
表格示例:不同保存方法对比
| 方法 | 优点 | 缺点 | 适用场景 |
| 复制粘贴 | 操作简单,适用于快速将图片转移到其他文档或应用程序中 | 可能会损失图片质量,尤其是经过多次复制粘贴后 | 需要在不同文档或应用程序之间共享图片时 |
| 另存为图片 | 可以选择不同的图片格式,满足特定需求,如高质量保存或小文件大小 | 需要手动选择保存位置和格式,相对繁琐 | 希望以特定格式保存图片文件时 |
| 截图工具 | 方便捕捉屏幕上的任何内容,包括图片和文字组合 | 截图质量可能不如原始文档中的图片清晰,且无法单独提取纯图片元素 | 需要保存整个屏幕区域的内容作为图片时 |
方法均基于Microsoft Word的常规功能,不同版本的Word可能会有细微的操作差异,但总体步骤大致相同。
相关问答FAQs
问题1:为什么有些图片无法通过“另存为图片”功能保存?
答:这种情况可能是由于图片的来源或类型导致的,如果图片是从网页插入的在线图片,并且受到版权保护或具有数字版权管理(DRM)限制,那么可能无法直接将其另存为本地图片文件,某些特殊类型的图形对象(如SmartArt图形)可能不完全支持此功能,在这种情况下,可以尝试使用复制粘贴方法或者截图工具来获取图片。
问题2:保存后的图片质量不佳怎么办?
答:如果您发现保存后的图片质量不佳,可以尝试以下几种方法来改善:
重新检查原图是否清晰,有时候原图的质量就不高,导致无论如何保存都会显得模糊。
尝试调整Word文档中的图片显示比例,有时候放大显示再保存可以提高清晰度。
如果使用截图工具,确保选择较高的分辨率设置以获得更清晰的截图效果。
对于一些矢量图形(如SVG格式),可以考虑使用专业的图形编辑软件打开并重新导出为高质量的图片格式。
以上内容就是解答有关word里的图片怎么保存的详细内容了,我相信这篇文章可以为您解决一些疑惑,有任何问题欢迎留言反馈,谢谢阅读。
内容摘自:https://news.huochengrm.cn/cyzx/19351.html
