在处理文档时,有时需要放大Word页面以便更清楚地查看内容,无论是为了阅读的舒适性还是进行精细的编辑,调整页面显示比例都是一个常见需求,下面将详细介绍如何在Microsoft Word中实现页面的放大,包括不同的方法和适用场景。
方法一:使用“视图”选项卡中的缩放工具
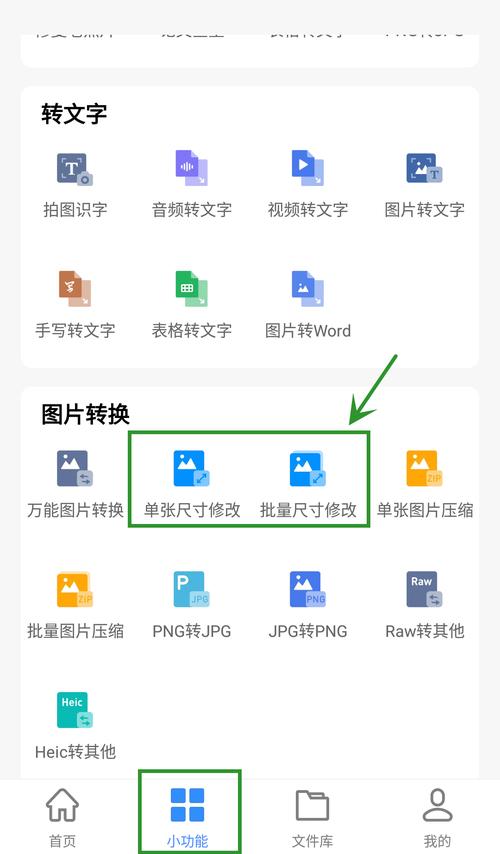
1、打开Word文档:启动Microsoft Word并打开你想要放大的文档。
2、进入“视图”选项卡:在Word顶部的功能区中,点击“视图”选项卡。
3、选择缩放级别:在“视图”选项卡中,你会看到一个“缩放”部分,其中包含几个预设的缩放比例,如“整页”、“页面宽度”、“文本宽度”等,你可以根据需要选择合适的比例。
整页:显示整个页面,适合快速浏览文档的整体布局。
页面宽度:将页面宽度调整为窗口宽度,便于阅读和编辑长文档。
文本宽度:调整页面使文本宽度与窗口宽度匹配,适合专注于文本内容。
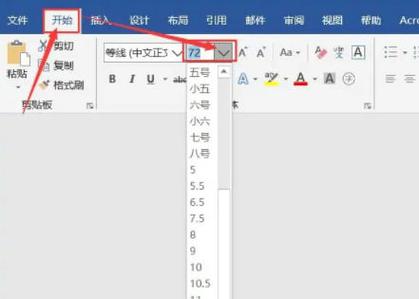
4、自定义缩放比例:如果预设的比例不满足你的需求,可以点击“缩放”部分的“更多缩放”按钮(通常是一个带有百分比数字的小图标),然后输入你想要的缩放比例。
方法二:使用状态栏上的缩放滑块
1、显示状态栏:确保Word窗口底部的状态栏是可见的,如果状态栏被隐藏,可以通过右键点击Word窗口底部的边缘,然后在弹出的菜单中勾选“状态栏”。
2、使用缩放滑块:在状态栏的右侧,你会看到一个缩放滑块,通过拖动这个滑块向左或向右,可以实时调整页面的显示比例,向左拖动缩小页面,向右拖动放大页面。
方法三:使用键盘快捷键
1、放大页面:按下“Ctrl + ]”(右方括号)键,可以逐步放大页面。
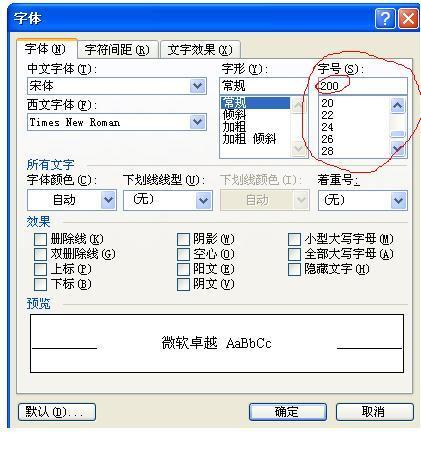
2、缩小页面:按下“Ctrl + [”(左方括号)键,可以逐步缩小页面。
3、恢复默认缩放:按下“Ctrl + 0”键,可以将页面缩放恢复到默认设置。
方法四:使用鼠标滚轮
1、按住“Ctrl”键:在Word文档中,按住“Ctrl”键不放。
2、滚动鼠标滚轮:向前滚动滚轮放大页面,向后滚动滚轮缩小页面,这种方式非常直观,适合快速调整页面大小。
适用场景
阅读模式:如果你主要关注文档的内容而非格式,可以选择较高的缩放比例,如“文本宽度”,以便更清晰地阅读文字。
编辑模式:在进行详细编辑时,可能需要同时查看页面布局和文本内容,这时可以选择“页面宽度”或适中的自定义比例。
演示模式:如果是准备展示文档,可以使用“整页”模式来预览整体效果。
表格示例:不同缩放比例的适用场景
| 缩放比例 | 适用场景 | 优点 |
| 整页 | 快速浏览文档整体布局 | 可以看到完整的页面结构 |
| 页面宽度 | 阅读长文档 | 便于连续阅读,减少滚动 |
| 文本宽度 | 专注文本内容 | 突出文本,便于逐字逐句阅读 |
| 自定义比例 | 特定编辑需求 | 根据个人习惯调整最佳视角 |
相关问答FAQs
Q1: 如何快速恢复Word页面到默认缩放比例?
A1: 可以通过点击状态栏上的“100%”按钮或者按下“Ctrl + 0”快捷键来快速恢复Word页面到默认的100%缩放比例。
Q2: 为什么有时Word的缩放功能不可用?
A2: 如果你发现Word的缩放功能无法正常工作,可能是因为你的文档处于兼容模式或者受模板限制,尝试切换到兼容模式外的其他视图(如“打印布局”)或检查模板设置,通常可以解决问题,确保你的Word软件是最新版本,以避免潜在的软件故障。
以上就是关于“word怎么放大页面”的问题,朋友们可以点击主页了解更多内容,希望可以够帮助大家!
内容摘自:https://news.huochengrm.cn/cyzx/19568.html
