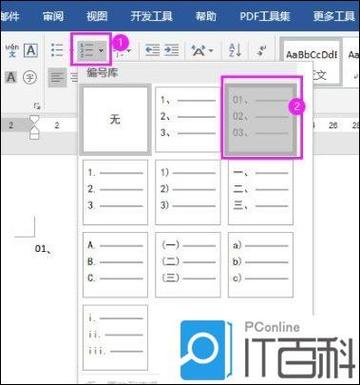在 Word 中编序号的方法多种多样,以下是一些常用的方式:
1、使用自动编号功能:将光标放在需要添加序号的段落前或选中多个段落,点击“开始”标签页中的“编号”按钮,在下拉菜单中选择一种编号样式,若默认样式不符合要求,可点击“定义新编号格式”,在弹出的对话框中进行字体、颜色、大小等属性的设置。
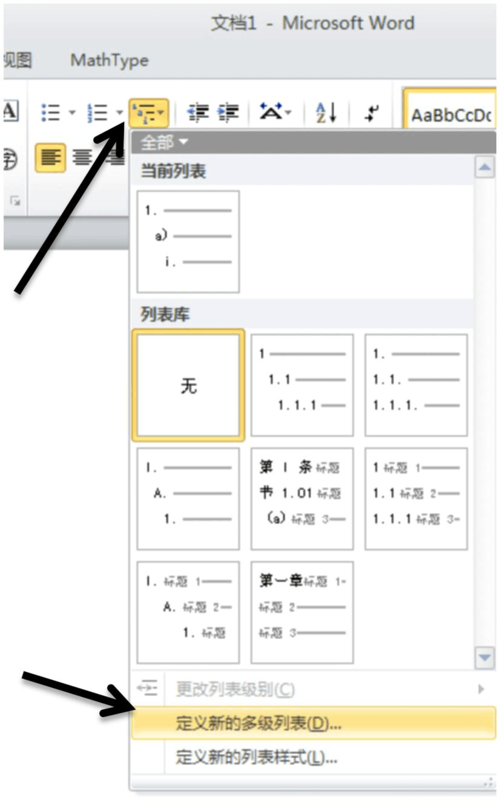
2、利用多级列表创建序号:在“开始”标签页中点击“多级列表”按钮,选择合适的列表样式,若要调整级别,将光标放在需要改变级别的段落,然后使用“提升”或“降低”按钮来调整列表级别。
3、通过快捷键插入编号:将光标放在需要编号的段落开头,按 Alt + Shift + A(在某些版本的 Word 中为 Alt + Shift + L)快捷键,自动插入编号。
4、自定义编号格式:如果内置的编号格式不能满足需求,可以在“编号和列表”对话框中选择“编号”标签页,然后点击“自定义编号格式”按钮,在弹出的“自定义编号格式”对话框中进行详细设置。
5、调整已有编号的格式:右键点击已应用的编号,选择“编号和列表”,在弹出的对话框中可以对编号的格式、缩进等进行调整。
6、删除不需要的编号:选中带有序号的文本,在“开始”标签页中,点击“段落”组中的“编号”按钮,选择“无”来删除编号。
以下是两个常见问题及解答:
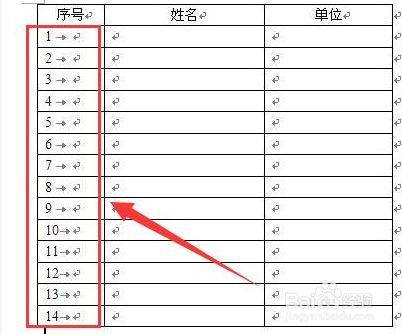
问题一:如何快速更改文档中所有相同级别的序号格式?
解答:先选中一个该级别的序号,右键点击选择“编号和列表”,在弹出的对话框中设置好新的格式后,点击“确定”,然后在“开始”标签页的“编辑”组中,点击“选择”按钮,选择“选择具有相同格式的文本”,即可选中所有相同级别的序号,再按 F4 键重复上一步的操作,快速更改所有该级别序号的格式。
问题二:在多级列表中,如何单独调整某一级别的编号格式?
解答:右键点击该级别的任意一个编号,选择“编号和列表”,在弹出的对话框中选择对应的级别,然后点击“自定义编号格式”,进行该级别编号格式的单独设置。
各位小伙伴们,我刚刚为大家分享了有关word怎么编序号的知识,希望对你们有所帮助。如果您还有其他相关问题需要解决,欢迎随时提出哦!