在撰写文档时,设置合适的标题层次是确保内容结构清晰、易于阅读的关键步骤,对于使用Microsoft Word软件的用户来说,掌握如何设置一级标题不仅能够提升文档的专业度,还能帮助读者快速把握文章的主旨和结构,本文将详细介绍在Word中设置一级标题的方法,包括基本操作、格式调整以及一些实用技巧。
基本操作流程
1. 直接应用内置样式
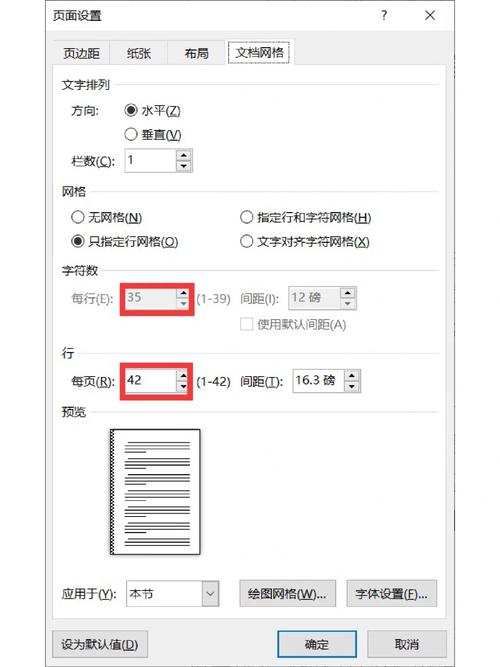
步骤一:打开你的Word文档,定位到需要设置为一级标题的文字段落。
步骤二:在顶部菜单栏中,找到并点击“开始”选项卡。
步骤三:在“样式”组中,你会看到一个样式列表,其中包含了“标题1”、“标题2”等预设样式,点击“标题1”,所选文字即会自动应用为一级标题样式。
2. 自定义样式设置
步骤一:同样先选中需要设置为一级标题的文字。
步骤二:右键点击选中的文字,选择“样式”>“定义新样式”。
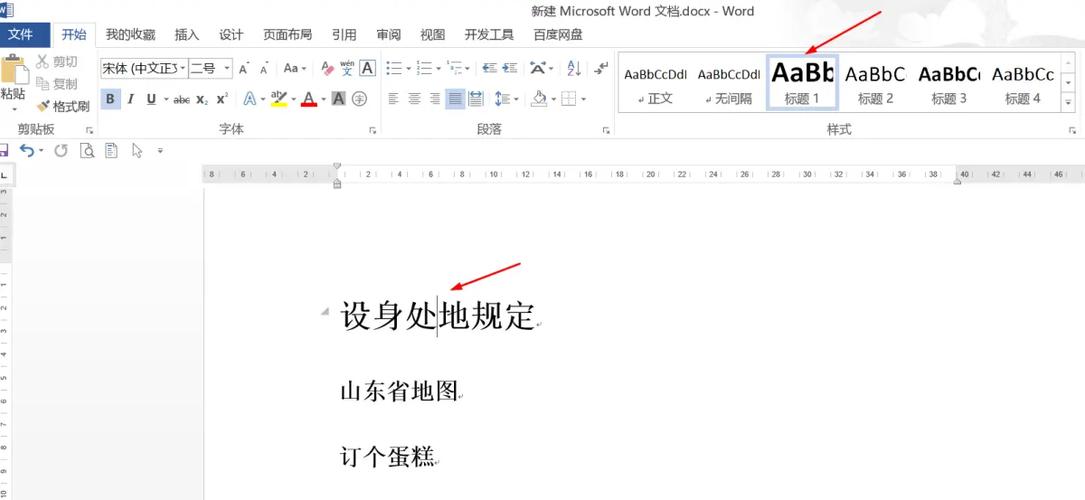
步骤三:在弹出的“样式”对话框中,选择“标题1”作为基础样式进行修改,或者直接创建一个新的一级标题样式。
步骤四:在“格式”区域,你可以调整字体、字号、颜色、段落间距等属性,以满足你的个性化需求。
步骤五:点击“确定”保存你的自定义样式,并将其应用于选中的文字。
格式调整细节
字体与字号通常采用较大字号(如14pt或更大)和加粗字体,以突出其重要性。
颜色:可以根据文档的整体风格选择颜色,但建议保持简洁,避免过于花哨的颜色搭配。
段落格式:适当增加段前距和段后距,可以使标题与正文之间有更清晰的区分。
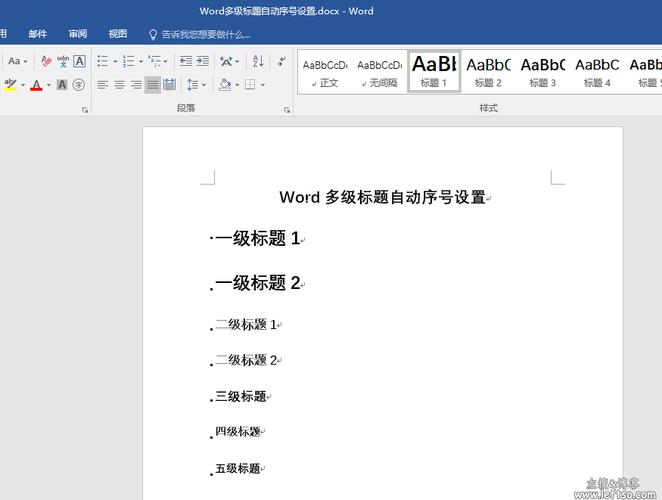
对齐方式一般采用居中对齐或左对齐,具体取决于文档的设计要求。
实用技巧分享
快捷键操作:熟悉快捷键可以大大提高编辑效率,在Word中,你可以直接按Ctrl+Alt+1来快速应用“标题1”样式。
多级列表结合:如果文档包含多个层次的标题,建议同时使用多级列表功能(位于“开始”选项卡的“段落”组),这样可以自动维护各级标题的编号或项目符号,使结构更加清晰。
模板与样式集:对于经常需要编写特定类型文档的用户,可以创建或使用现有的模板,这些模板已经预配置了适合该类文档的标题样式和其他格式设置,节省时间的同时保证文档风格的一致性。
表格辅助展示
为了更直观地展示不同级别的标题设置效果,以下是一个简化示例:
| 标题级别 | 示例文本 | 格式说明 |
| 一级标题 | 14pt, 加粗, 黑色, 居中 | |
| 二级标题 | 背景信息 | 12pt, 加粗, 灰色, 左对齐 |
| 三级标题 | 详细分析 | 10pt, 不加粗, 灰色, 左对齐 |
通过上述表格,我们可以清晰地看到不同级别标题在字体大小、加粗、颜色及对齐方式上的区别,有助于理解如何根据内容的重要性来合理设置标题层次。
FAQs
Q1: 如果我想更改整个文档中所有一级标题的格式,应该怎么办?
A1: 你可以通过“开始”选项卡中的“样式”窗格来统一管理,右键点击任意一个已应用了一级标题样式的实例,选择“修改”,然后在“样式”对话框中调整所需格式,点击“确定”后,Word会自动更新文档中所有使用该样式的一级标题。
Q2: 能否为不同的章节或部分设置不同的一级标题样式?
A2: 是的,你可以通过创建多个基于“标题1”的自定义样式来实现这一点,可以为前言部分创建一个名为“前言标题”的新样式,并为每个章节分别创建类似的样式,这样,你就可以根据内容的不同部分灵活应用不同的标题样式,而不影响整体的结构和格式一致性。
小伙伴们,上文介绍word怎么设置一级标题的内容,你了解清楚吗?希望对你有所帮助,任何问题可以给我留言,让我们下期再见吧。
内容摘自:https://news.huochengrm.cn/cyzx/19837.html
