在办公软件的日常使用中,经常会遇到需要将 Excel 数据或表格转换到 Word 文档中的情况,无论是为了制作报告、论文还是其他文档,掌握如何高效地完成这一转换都能大大提高工作效率,下面将详细介绍几种将 Excel 转换成 Word 的方法。
方法一:直接复制粘贴
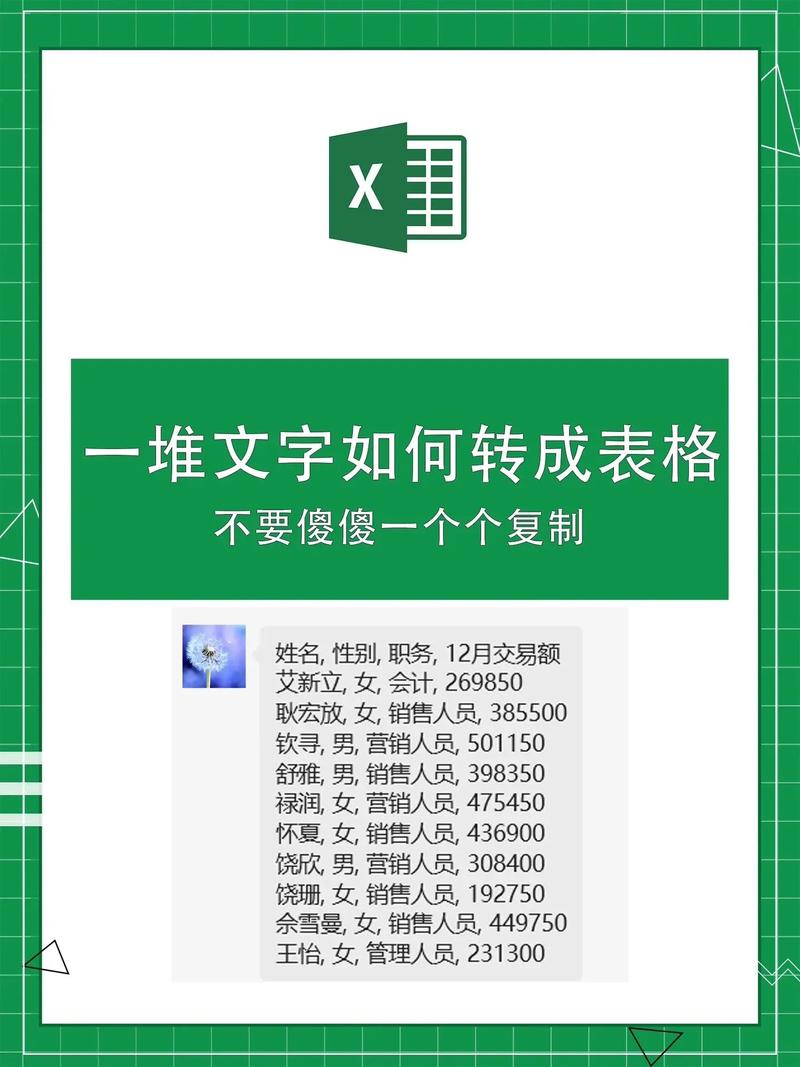
这是最简单也是最常用的方法之一,具体步骤如下:
1、打开 Excel 文件:找到并打开你需要转换的 Excel 文件。
2、选择数据区域:用鼠标拖动选择你想要转换的数据区域,可以是整个表格或者部分单元格。
3、复制选中区域:右键点击选中的区域,选择“复制”,或者使用快捷键Ctrl+C(Windows)/Command+C(Mac)。
4、打开 Word 文档:启动 Word 程序,并打开一个空白文档或现有文档。
5、粘贴数据:将光标定位到希望插入数据的位置,然后右键点击选择“粘贴”或者使用快捷键Ctrl+V(Windows)/Command+V(Mac),数据将以表格形式出现在 Word 文档中。
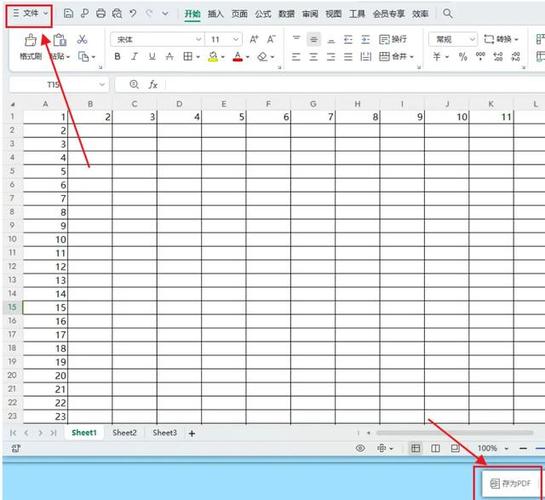
6、调整格式(可选):根据需要对表格进行进一步的格式化调整,如字体大小、颜色等。
方法二:使用“链接到Excel”功能
这种方法适用于希望保持 Excel 数据与 Word 文档之间动态链接的场景,即当 Excel 源文件中的数据发生变化时,Word 中的表格也会自动更新。
1、按照上述步骤1-3操作,即打开 Excel 文件并复制所需数据区域。
2、切换至 Word,并将光标置于欲插入表格之处。
3、选择“链接到Excel”选项:
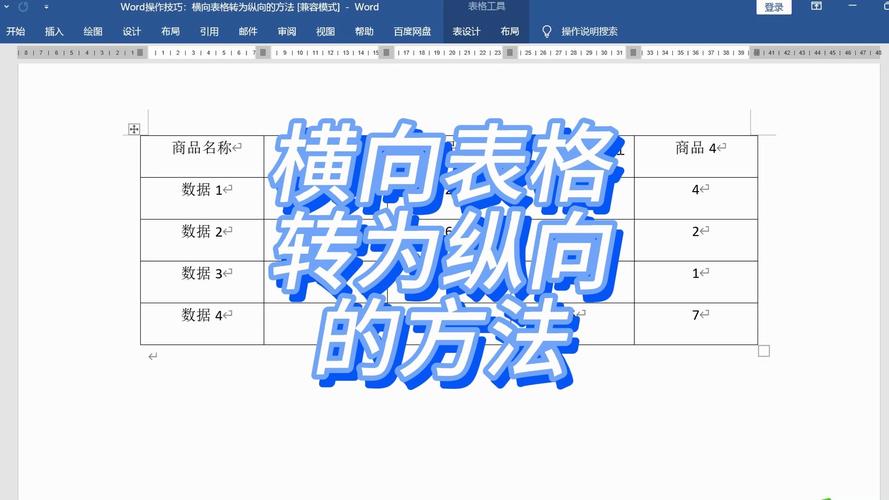
在“开始”菜单栏下找到“粘贴”按钮旁边的小箭头图标,点击展开更多粘贴选项。
选择底部的“链接到Excel”,这样插入的表格将成为一个对象,双击它可以直接打开对应的Excel文件进行编辑。
4、保存文档:完成后记得保存你的Word文档。
方法三:通过PDF转换器间接转换
如果你手头没有安装Microsoft Office套件,或者想要一种更通用的解决方案,可以考虑先将Excel文件另存为PDF格式,然后再利用在线工具将其转换为Word文档。
1、导出为PDF:在Excel中点击左上角的“文件”>“另存为”,选择PDF格式保存。
2、访问在线转换网站:比如Smallpdf、ILovePDF等提供免费服务的在线平台。
3、上传并转换:在这些网站上上传刚才生成的PDF文件,选择转换为DOCX或其他兼容Word的格式,等待转换完成。
4、下载结果:转换成功后,下载新的Word文档即可。
方法四:使用VBA脚本自动化处理
对于有一定编程基础的用户来说,还可以编写VBA宏来实现自动批量转换,这涉及到较为复杂的编程知识,这里仅作简要介绍。
1、启用开发者模式:在Excel和Word中分别开启“开发工具”选项卡。
2、编写VBA代码:利用VBA编写脚本以循环遍历指定工作簿中的所有工作表,并将每张表的内容复制到新建的Word文档内。
3、运行脚本:执行编写好的宏命令,即可一次性完成多个表格的转换工作。
介绍了几种不同的方法来帮助用户将Excel内容有效地迁移至Word文档中,每种方法都有其特点和使用场景,请根据实际情况和个人偏好选择合适的方式。
FAQs
Q1: 如果我只想转换特定的几个Sheet而不是整个工作簿怎么办?
A1: 你可以手动选择每个要转换的工作表,重复上述任一方法中的步骤;或者如果使用VBA脚本,则可以在代码中指定需要处理的工作表名称列表。
Q2: 转换后的表格格式错乱了该怎么办?
A2: 通常情况下,直接复制粘贴会导致一定程度的格式丢失或变化,建议在粘贴后手动调整表格样式以确保最佳显示效果,如果是通过编程方式实现转换的话,也可以在代码中加入更多关于样式设置的指令来保证一致性。
到此,以上就是小编对于怎么把excel转换成word的问题就介绍到这了,希望介绍的几点解答对大家有用,有任何问题和不懂的,欢迎各位朋友在评论区讨论,给我留言。
内容摘自:https://news.huochengrm.cn/cyzx/19934.html
