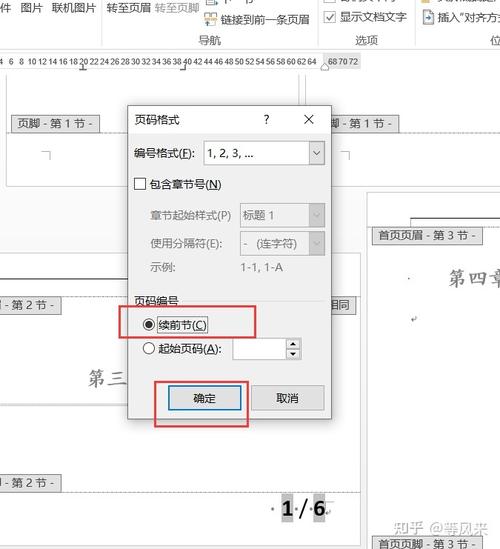在使用Word进行文档编辑时,有时会遇到页码不连续的情况,比如目录、前言等部分不希望被计入正文的页码序列中,下面将详细讲解如何设置Word页码不连续,并通过一个表格示例来辅助说明。
设置页码不连续的方法步骤
(一)插入分节符
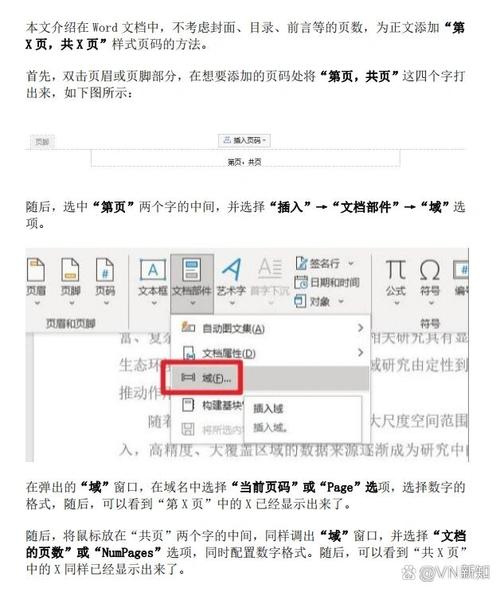
1、将光标定位在需要重新开始页码的部分(通常是正文开始处),如果文档前面有封面、目录等不需要页码的内容,要将光标放在正文第一页的开头。
2、点击“布局”选项卡,在“页面设置”组中点击“分隔符”按钮,选择“下一页”选项,这样就插入了一个分节符,将文档分成了不同的节,不同节可以有不同的页码设置。
(二)设置页码格式
1、双击文档底部页脚位置,进入页眉和页脚编辑状态,如果此时处于链接到前一节状态(“链接到前一条页眉”按钮呈橙色),点击该按钮使其弹起,取消与前一节的链接,这样才能对当前节的页码进行独立设置。
2、点击“插入”选项卡,选择“页码”按钮,从下拉菜单中选择合适的页码格式和位置(如页面底端居中、页面底端右侧等)。
3、再次点击“页码”按钮,选择“设置页码格式”,在弹出的对话框中,勾选“起始页码”并设置为“1”(如果当前节是正文开始且希望从1开始编页码),然后点击“确定”。
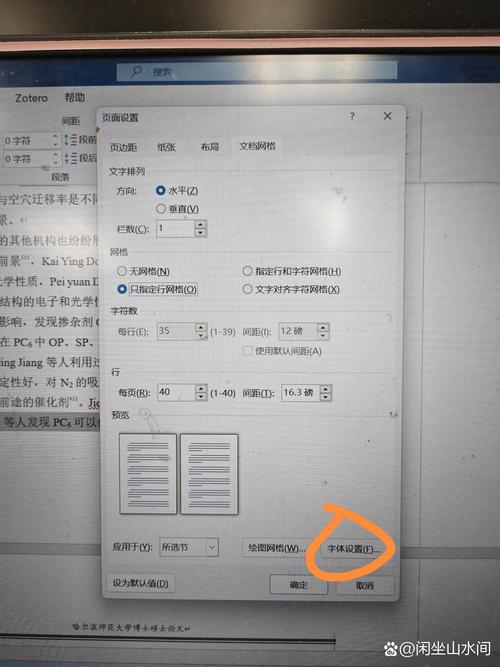
示例表格说明
| 步骤 | 操作详情 | 作用 |
| 1 | 将光标置于正文开始处(如第4页开头) | 确定分节位置,划分文档结构 |
| 2 | 点击“布局 分隔符 下一页” | 插入分节符,分隔不同性质的文档部分 |
| 3 | 双击页脚进入编辑状态,点击“链接到前一条页眉”使其弹起 | 取消与前节关联,便于独立设置页码 |
| 4 | 点击“插入 页码”选择格式和位置 | 插入页码并确定其在页面的位置 |
| 5 | 点击“页码 设置页码格式”,勾选“起始页码”设为“1” | 设置当前节页码起始数字,实现重新编号 |
通过以上设置,就可以解决Word中页码不连续的问题,使文档不同部分的页码按照需求进行编排。
相关问答FAQs
问题一:如果不小心删除了分节符,怎么恢复之前的页码设置?
答:如果删除了分节符,之前独立的页码设置可能会受到影响,需要重新按照上述插入分节符的步骤,将光标定位在合适的位置(通常是之前删除分节符的地方),再次点击“布局 分隔符 下一页”插入分节符,然后重复设置页码格式的步骤,包括取消与前节链接、插入页码、设置页码格式等操作,以恢复之前的页码设置。
问题二:设置了页码不连续后,打印文档时是否会按照设置显示页码?
答:是的,当您正确设置了Word页码不连续后,无论是在电子文档中查看还是打印文档,都会按照您的设置显示页码,打印时,打印机会根据文档中的页码设置进行打印输出,所以不用担心打印出来的文档页码会不符合预期。
以上就是关于“word页码不连续怎么设置”的问题,朋友们可以点击主页了解更多内容,希望可以够帮助大家!