在处理Word文档时,我们常常会遇到需要对编号进行重新编号的情况,无论是列表、表格还是图表,正确的编号方式可以使文档更加清晰、有条理,如何在Word中重新编号呢?本文将详细阐述几种常见的重新编号方法,包括列表、表格和图表的编号技巧。
列表的重新编号
1. 简单列表的重新编号
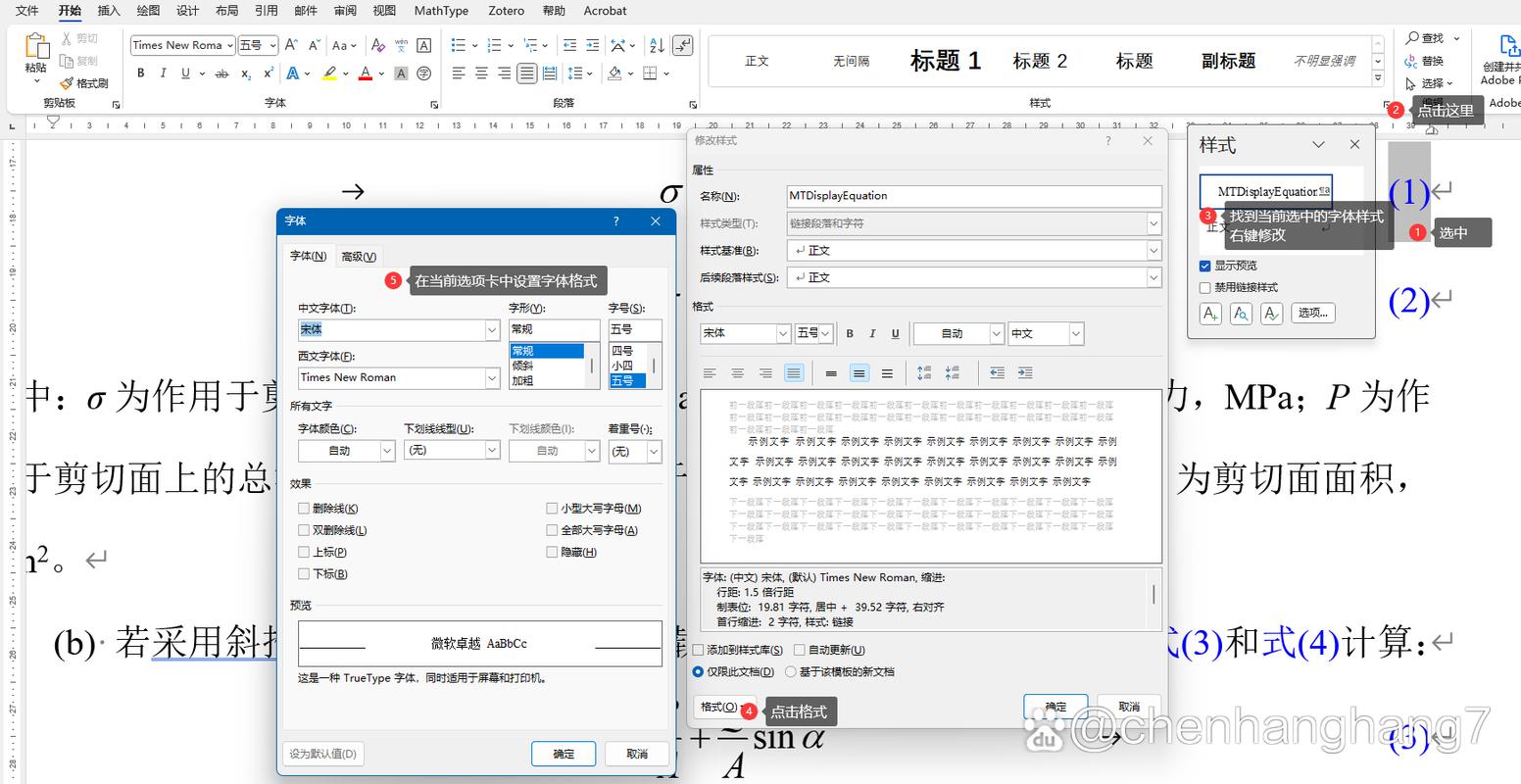
当你需要对一个简单的项目符号或编号列表进行重新编号时,可以按照以下步骤操作:
步骤:
1、选中需要重新编号的列表项。
2、转到“开始”选项卡。
3、在“段落”组中,点击“多级列表”按钮,然后选择一个新的列表格式。
示例:
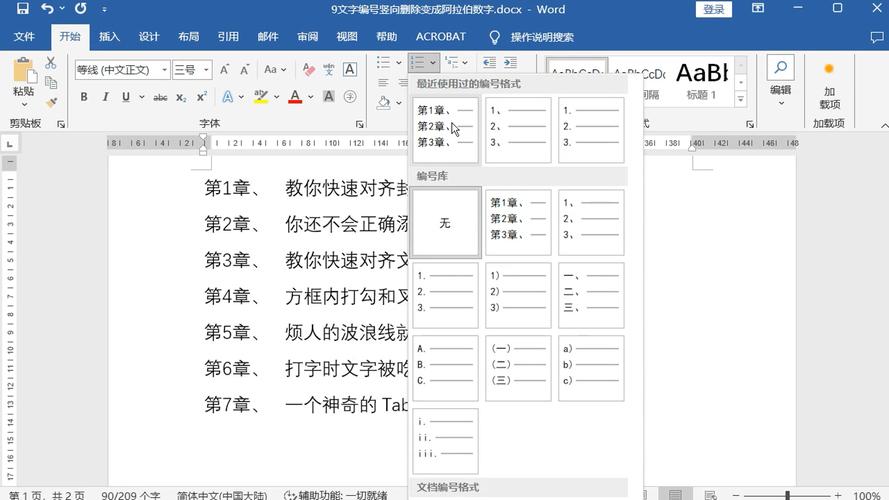
假设你有一个项目符号列表如下:
项目一
项目二
项目三
如果你希望将其改为编号列表,可以按上述步骤操作,得到以下结果:
1、项目一
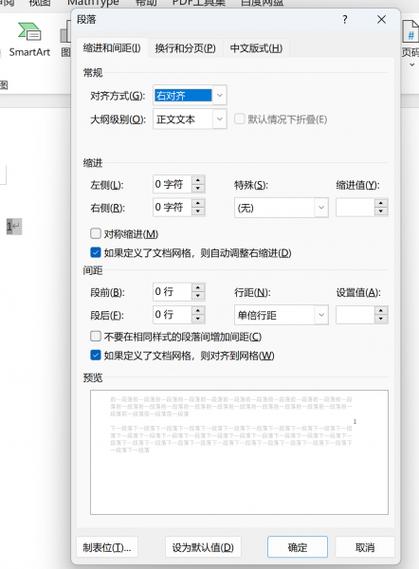
2、项目二
3、项目三
2. 自定义列表编号
有时,默认的编号样式并不符合你的要求,这时你可以自定义编号格式。
步骤:
1、选中需要重新编号的列表项。
2、转到“开始”选项卡。
3、点击“多级列表”按钮旁边的小箭头,选择“定义新的多级列表”。
4、在弹出的对话框中,选择“更多”按钮,进入“定义新号码格式”对话框。
5、在“编号样式”框中选择所需的样式,如阿拉伯数字、罗马数字等。
6、在“编号格式”框中输入所需的格式,第X章”。
7、点击“确定”保存设置。
示例:
如果你希望将一个普通的编号列表改为带有前缀“第”和后缀“条”的格式,可以按上述步骤操作,得到以下结果:
第1条
第2条
第3条
表格的重新编号
1. 自动编号列
在表格中添加自动编号列可以大大提高工作效率。
步骤:
1、将光标定位在需要插入编号的单元格。
2、转到“开始”选项卡。
3、在“段落”组中,点击“编号”按钮,选择一个编号样式。
4、按下回车键,编号会自动延续到下一行。
示例:
假设你有一个表格如下:
| 序号 | |
| 1 | 内容一 |
| 2 | 内容二 |
| 3 | 内容三 |
如果你在第1行第1列插入一个编号,并按上述步骤操作,表格会自动更新为:
| 序号 | |
| 1 | 内容一 |
| 2 | 内容二 |
| 3 | 内容三 |
2. 手动调整编号
有时,自动编号可能不符合你的具体需求,这时可以进行手动调整。
步骤:
1、选中需要调整的单元格。
2、直接输入所需的编号。
3、按下回车键,继续输入下一个编号。
示例:
如果你希望将表格中的序号改为罗马数字,可以按上述步骤操作,得到以下结果:
| 序号 | |
| I | 内容一 |
| II | 内容二 |
| III | 内容三 |
图表的重新编号
1. 自动更新图表编号
在Word中插入图表时,图表会自动获得一个编号,并且这个编号会随着图表的增减而自动更新。
步骤:
1、将光标定位在需要插入图表的位置。
2、转到“插入”选项卡。
3、点击“图表”按钮,选择合适的图表类型。
4、Word会自动为图表编号,图1”、“图2”等。
示例:
如果你插入了两个图表,Word会自动为它们编号:


2. 手动更改图表编号
如果自动编号不符合你的需求,你可以手动更改图表编号。
步骤:
1、右键单击图表,选择“编辑图表”。
2、在弹出的Excel窗口中,修改图表标题或其他相关文本。
3、关闭Excel窗口,返回Word文档。
4、手动更改图表下方的编号文本。
示例:
如果你希望将图表的编号改为“图表A”、“图表B”,可以按上述步骤操作,得到以下结果:


FAQs(常见问题解答)
Q1: 如果我希望整个文档的编号风格一致,应该如何操作?
A1: 你可以通过定义和使用相同的多级列表样式来确保整个文档的编号风格一致,定义一个新的多级列表样式,然后在需要的地方应用这个样式,这样可以保证所有列表的编号风格统一。
Q2: 如何在表格中插入自动递增的日期作为编号?
A2: 你可以在表格中使用日期函数来实现自动递增的日期编号,将光标定位在需要插入日期的单元格,然后输入=DATE(年,月,日)公式,按下回车键即可显示相应的日期,每次插入新行时,日期会自动递增。
到此,以上就是小编对于word编号怎么重新编号的问题就介绍到这了,希望介绍的几点解答对大家有用,有任何问题和不懂的,欢迎各位朋友在评论区讨论,给我留言。
内容摘自:https://news.huochengrm.cn/cyzx/20678.html
