在Word文档中,打勾(勾选框)是一个常见的需求,无论是制作问卷、清单还是其他需要选项选择的文档,下面将详细介绍几种在Word里面打勾的方法,包括传统的符号插入法、使用开发工具插入复选框控件法以及利用在线工具或插件实现更复杂的打勾功能。
方法一:使用符号插入法
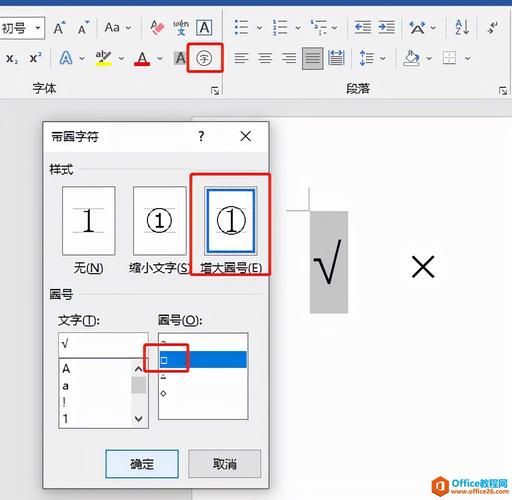
这是最基础且无需任何额外工具的方法,适用于简单的打勾需求。
1、打开Word文档:启动Microsoft Word,并打开你需要编辑的文档。
2、定位光标:将光标移动到你想要插入打勾符号的位置。
3、插入符号:
点击菜单栏中的“插入”选项卡。
在“插入”选项卡中,找到并点击“符号”按钮(通常显示为一个带有“Ω”的图标),然后从下拉菜单中选择“更多符号”。
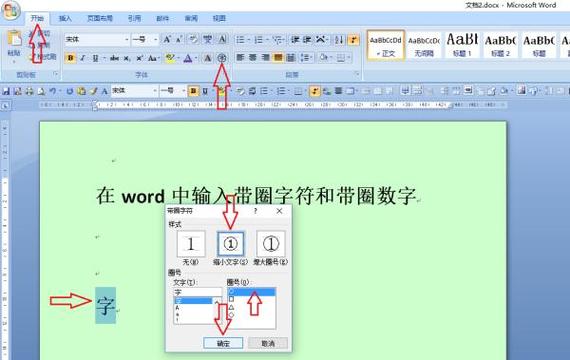
在弹出的“符号”对话框中,选择“字体”为“Wingdings”或其他支持特殊字符的字体,如“Segoe UI Symbol”。
滚动列表,找到打勾符号(通常是一个方框内有一个对勾的图标),点击“插入”按钮,然后关闭对话框。
4、调整格式:根据需要调整打勾符号的大小、颜色等格式。
方法二:使用开发工具插入复选框控件
此方法适合需要交互性打勾的场合,比如电子表单。
1、启用开发工具:如果你的Word界面上没有“开发工具”选项卡,请先通过“文件”->“选项”->“自定义功能区”添加该选项卡。
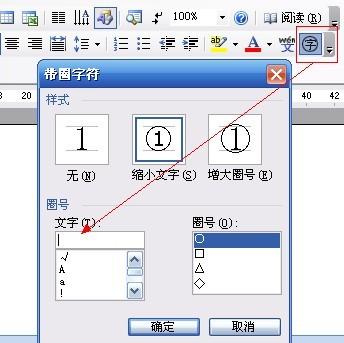
2、插入复选框:
切换到“开发工具”选项卡。
点击“控件”组中的“复选框”按钮(一个小方框内有对勾的图标)。
在文档中拖动鼠标以绘制复选框的大小和位置。
3、设置复选框属性:右键点击新插入的复选框,选择“编辑文字”可以更改复选框旁边的标签文本,还可以通过“属性”窗口进一步自定义复选框的行为,如默认状态(选中或未选中)、颜色等。
4、保护文档:如果希望限制用户只能通过复选框进行选择而不能编辑其他内容,可以通过“审阅”->“保护文档”来设置密码保护。
方法三:利用在线工具或插件
对于需要更多样化或高级功能的打勾需求,可以考虑使用在线工具或第三方插件。
在线工具:有许多网站提供在线创建可打印的打勾表格或问卷的服务,如Google Forms、SurveyMonkey等,这些工具通常允许你设计复杂的问卷,包括多种类型的题目和答案选项。
插件/扩展程序:对于Word本身,虽然没有直接内置高级打勾功能,但可以通过安装第三方插件来增强其功能。“Kutools for Word”提供了批量插入打勾符号的功能,非常适合需要快速生成大量打勾项的场景。
FAQs
Q1: 如何在Word中批量插入多个相同的打勾符号?
A1: 使用“Kutools for Word”插件可以轻松实现这一点,安装插件后,在“Kutools Plus”选项卡中找到“插入&删除”组,点击“批量插入不同内容”,选择“勾选框”,输入要插入的数量和间隔行数,即可一键插入多个相同的打勾符号。
Q2: 如何在Word中创建一个可以点击打勾的交互式表格?
A2: 使用上述提到的“开发工具”插入复选框控件是最佳方案,在每个单元格中插入复选框控件,并根据需要调整其属性(如标签、默认状态等),完成后,用户可以直接在电子文档中点击复选框进行选择,实现交互效果。
以上就是关于“在word里面怎么打勾”的问题,朋友们可以点击主页了解更多内容,希望可以够帮助大家!
内容摘自:https://news.huochengrm.cn/cyzx/20851.html
