在当今数字化时代,Word文档已经成为人们日常工作和学习中不可或缺的一部分,无论是撰写报告、论文还是准备演示文稿,我们常常需要插入图片来增强内容的表达力和视觉效果,未经压缩的高质量图片往往会大幅增加文档的大小,这不仅占用存储空间,还可能在分享或上传时带来不便,学会如何有效压缩Word中的图片大小而不显著降低其质量,是提升工作效率的一项重要技能。
为什么需要压缩Word中的图片?
1、减少文件大小:大文件难以通过电子邮件发送,上传到云服务也可能受限于文件大小,压缩图片可以显著减小整个文档的体积,便于分享与传输。
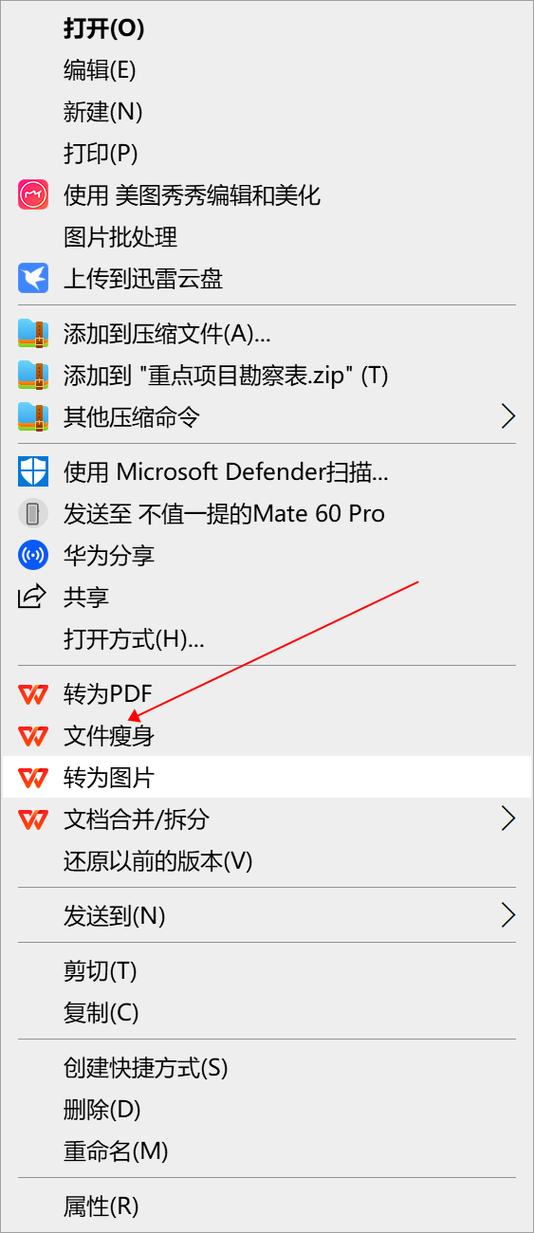
2、提高加载速度:对于包含大量图片的文档,尤其是在线查看时,过大的图片会延长加载时间,影响阅读体验。
3、节省存储空间:在个人电脑或移动设备上,大文件会占据更多的存储空间,适时压缩可以有效管理存储资源。
如何在Word中压缩图片?
方法一:使用Word内置功能
Word提供了简单的工具来帮助用户快速压缩图片,无需安装任何额外软件。
1、选中图片:打开你的Word文档,点击需要压缩的图片以选中它。
2、访问图片格式选项:在顶部菜单栏选择“图片格式”或“格式”(取决于你的Word版本),然后点击“压缩图片”。
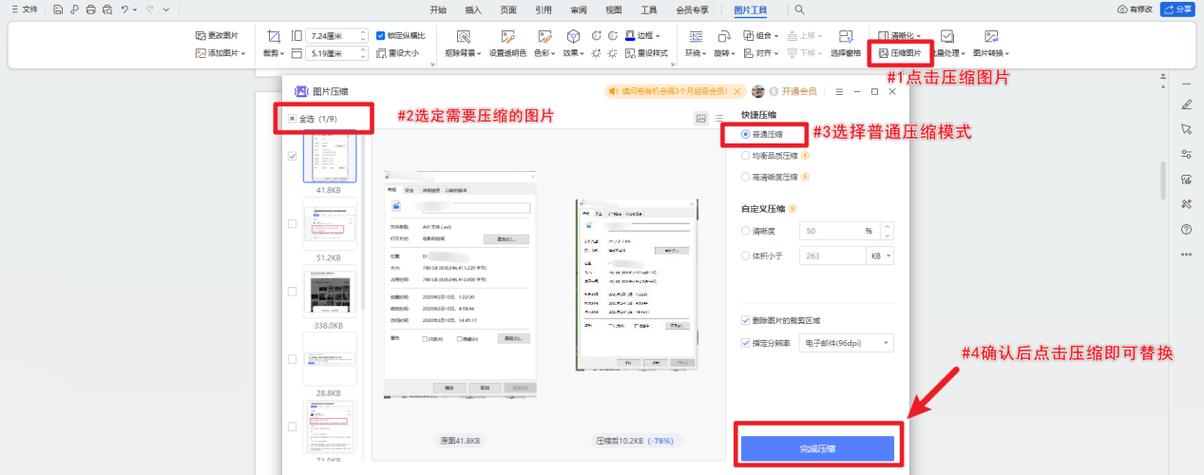
3、选择压缩选项:在弹出的对话框中,你可以根据需要选择不同的压缩设置:
仅应用于所选图片:如果你只想压缩当前选中的图片。
应用于文档中的所有图片:如果你想统一处理文档内所有图片。
分辨率选择:通常建议将分辨率设置为“打印”(220ppi)或“网页/屏幕”(96dpi),这足以满足大多数需求且能大幅减小文件大小。
4、确认压缩:完成设置后点击“确定”,Word会自动处理并保存更改。
方法二:手动调整图片尺寸
直接调整图片的物理尺寸也能间接达到减小文件大小的目的。
1、选中图片并拖动边缘:同样先选中要调整的图片,然后将鼠标指针移至图片的边缘或角落,当光标变为双向箭头时,按住Shift键(保持纵横比)同时拖动以缩小图片。
2、精确设置尺寸:或者,可以在“图片格式”或“格式”选项卡下找到“大小”组,输入具体的宽度和高度值来精确控制图片大小。
方法三:使用第三方工具
如果内置功能无法满足需求,还可以考虑使用专业的图像编辑软件如Photoshop、GIMP等进行批量压缩后再插入Word中,这些工具提供了更多高级选项,如调整色彩深度、应用更复杂的压缩算法等,但操作相对复杂,适合有一定图像处理基础的用户。
注意事项
备份原始图片:在进行任何压缩操作前,最好先备份原图,以防万一需要恢复。
平衡质量与大小:过度压缩可能会导致图片细节丢失,影响最终效果,根据用途适当选择压缩级别至关重要。
测试不同格式:除了JPEG,也可以尝试PNG、WebP等格式,某些情况下它们能在保持较小文件大小的同时提供更好的画质。
表格示例:不同压缩设置对比
| 压缩设置 | 文件大小(KB) | 视觉质量 | 备注 |
| 原始图片(无压缩) | 500 | 优秀 | |
| Word内置压缩(打印220ppi) | 200 | 良好 | 适用于打印文档 |
| Word内置压缩(网页/屏幕96dpi) | 100 | 可接受 | 适用于电子文档 |
| 第三方工具(高级JPEG压缩) | 150 | 良好至优秀 | 根据具体工具调整 |
相关问答FAQs
Q1: 压缩后的图片还能恢复到原始质量吗?
A1: 一旦图片被压缩并保存,其原始数据就会被永久覆盖,无法完全恢复至最初的状态,在压缩之前务必做好备份。
Q2: 是否所有类型的图片都适合用同一种压缩方法?
A2: 不同类型的图片(如照片、图表、图标等)对压缩的反应各不相同,具有丰富色彩和细节的照片更适合使用较高保真度的压缩方式,而简单的线条图或文本则可以使用更低的分辨率进行压缩,选择合适的压缩策略应基于图片的内容和预期用途。
以上内容就是解答有关Word图片怎么压缩大小的详细内容了,我相信这篇文章可以为您解决一些疑惑,有任何问题欢迎留言反馈,谢谢阅读。
内容摘自:https://news.huochengrm.cn/cyzx/20981.html
