在Word文档中,括号的输入看似简单,实则蕴含着不少技巧与细节,无论是日常的文字处理、学术写作还是专业的办公文档制作,掌握括号的正确输入方法都能提升文档编辑的效率和质量,本文将深入探讨在Word文档中如何打出各种类型的括号,包括普通括号、特殊符号括号、配合快捷键输入括号以及使用自动更正功能输入括号等方法,并通过表格形式进行小编总结对比,最后附上相关FAQs解答常见问题。
普通括号的输入方法
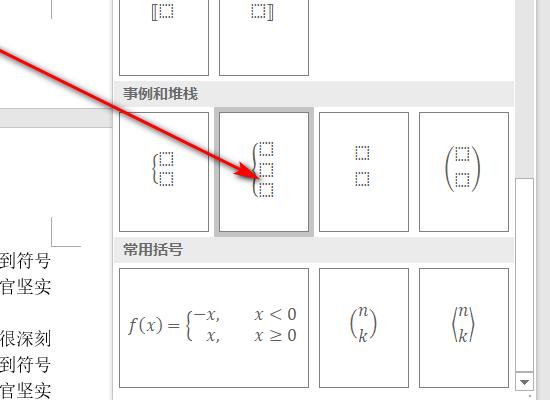
在Word文档中输入普通括号是最基础的操作,常见的普通括号有小括号“()”、中括号“[]”和大括号“{}”。
小括号:直接按下键盘上的“Shift + 9”组合键,即可在光标位置输入左小括号“(”;再次按下“Shift + 0”组合键,可输入右小括号“)”。
中括号:按下“Shift + 5”组合键,输入左中括号“[”;接着按下“Shift + 6”组合键,输入右中括号“]”。
大括号:同时按下“Shift + 7”组合键,可分别输入左大括号“{”和右大括号“}”。
特殊符号括号的输入方法
除了普通括号,Word文档中还可能需要输入一些特殊的符号括号,如花括号、方括号等,这些可以通过Word的插入符号功能来实现。
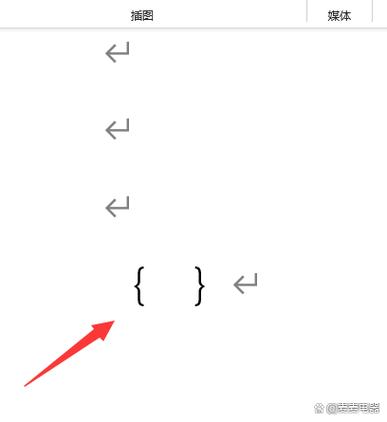
1、将光标定位到需要插入特殊符号括号的位置。
2、点击页面顶部的“插入”选项卡。
3、在“插入”选项卡中,找到“符号”或“特殊符号”按钮,点击展开符号列表。
4、在符号列表中,选择所需的特殊符号括号,然后点击“插入”按钮即可将其添加到文档中。
配合快捷键输入括号的方法
为了提高输入效率,Word还提供了一些快捷键来快速输入括号,以下是一些常用的快捷键组合:
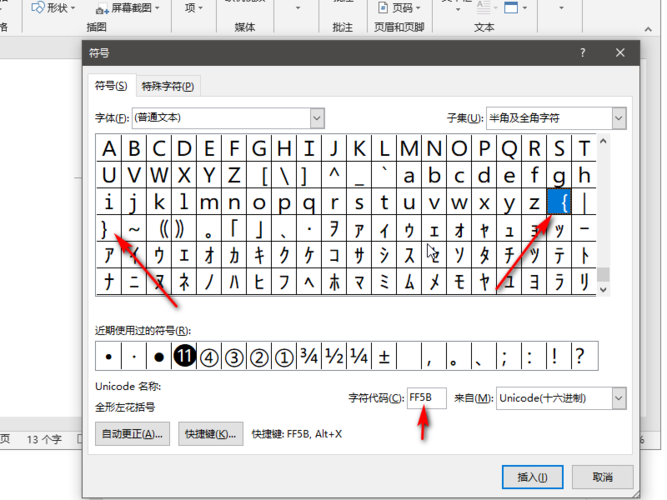
| 快捷键组合 | 输入内容 |
| Shift + 9 | 左小括号“(” |
| Shift + 0 | 右小括号“)” |
| Shift + 5 | 左中括号“[” |
| Shift + 6 | 右中括号“]” |
| Shift + 7 | 左大括号“{” |
| Shift + 8 | 右大括号“}” |
使用自动更正功能输入括号的方法
如果经常需要在Word文档中输入特定的括号组合,可以设置自动更正功能来简化操作,当输入“df”时自动转换为“( )”,具体步骤如下:
1、打开Word文档,点击“文件”菜单,选择“选项”。
2、在弹出的“Word选项”对话框中,选择“校对”选项卡。
3、在“校对”选项卡中,点击“自动更正选项”按钮。
4、在“自动更正”对话框中,切换到“自动更正”选项卡。
5、在“替换”文本框中输入简写词(如“df”),在“为”文本框中输入完整的括号组合(如“( )”)。
6、点击“添加”按钮,然后点击“确定”按钮保存设置。
表格小编总结对比
| 输入方法 | 描述 | 适用场景 |
| 普通括号输入方法 | 直接使用键盘快捷键输入 | 日常文字处理、简单文档编辑 |
| 特殊符号括号输入方法 | 通过插入符号功能选择并插入 | 需要特殊符号括号的场景 |
| 配合快捷键输入括号的方法 | 利用预设的快捷键组合快速输入 | 追求高效输入的用户 |
| 使用自动更正功能输入括号的方法 | 设置自动更正规则,简化重复输入 | 经常需要输入特定括号组合的场景 |
相关问答FAQs
Q1:如何在Word文档中快速输入一对匹配的括号?
A1:可以使用上述提到的快捷键组合来快速输入一对匹配的括号,按下“Shift + 9”组合键可以输入左小括号“(”,再按一次“Shift + 0”组合键可以输入右小括号“)”,从而快速完成一对小括号的输入,同样地,也可以使用其他快捷键组合来输入中括号和大括号。
Q2:如何更改Word文档中自动更正功能的设置?
A2:要更改Word文档中自动更正功能的设置,可以按照以下步骤进行操作:打开Word文档并点击“文件”菜单,选择“选项”;然后在弹出的“Word选项”对话框中,选择“校对”选项卡;在“校对”选项卡中,点击“自动更正选项”按钮;在“自动更正”对话框中,根据需要进行相应的更改和设置,完成后点击“确定”按钮保存设置。
小伙伴们,上文介绍word文档括号怎么打的内容,你了解清楚吗?希望对你有所帮助,任何问题可以给我留言,让我们下期再见吧。
内容摘自:https://news.huochengrm.cn/cyzx/21049.html
