在使用Microsoft Word进行文档编辑时,有时可能需要删除某些页数,这可能是因为内容调整、格式要求或其他原因,以下是几种常见的方法来删除Word中的页数:
1. 直接删除空白页
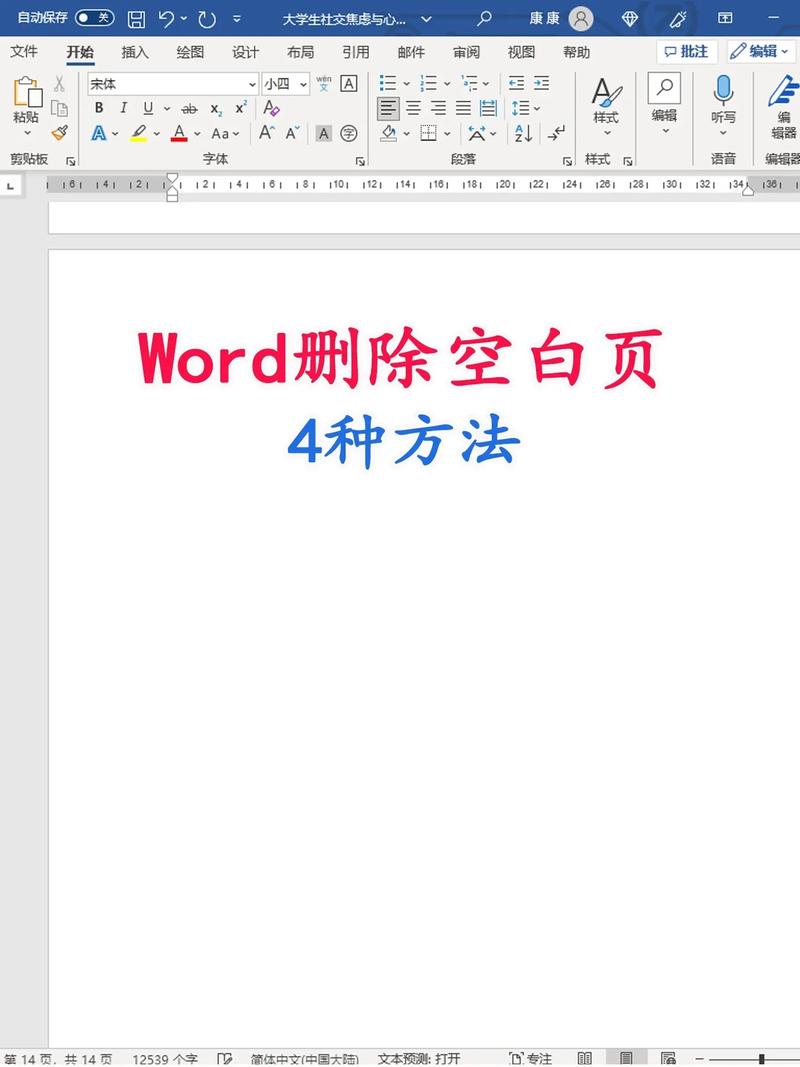
如果你的文档中存在空白页,通常可以通过以下步骤删除:
1、定位光标:将光标移动到空白页的开头或结尾。
2、Backspace/Delete键:如果是在空白页之前有内容,按Backspace键;如果在空白页之后还有内容,按Delete键。
3、检查分页符:如果空白页仍然存在,可能是由于分页符导致的,可以显示格式标记(通过“显示/隐藏段落标记”按钮)查看分页符,然后选中并删除它。
2. 使用“导航窗格”删除页面
Word的“导航窗格”可以帮助你快速定位和删除不需要的页面:
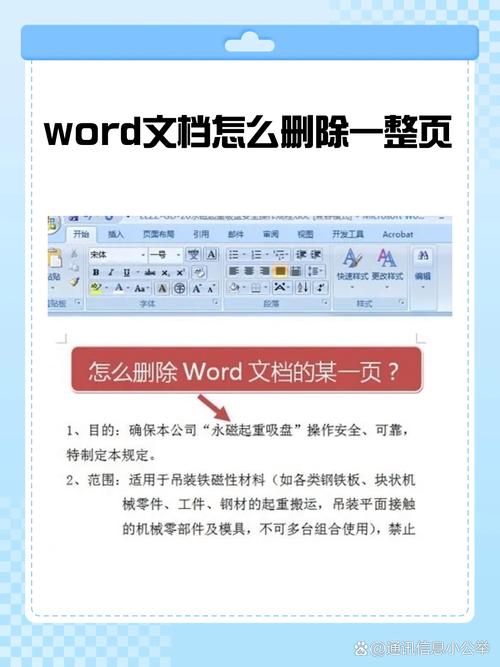
1、打开导航窗格:在“视图”选项卡中勾选“导航窗格”。
2、选择页面:在导航窗格中,点击“页面”标签。
3、删除页面内容:找到你要删除的页面,选中该页面上的所有内容(包括段落标记),然后按Delete键或Backspace键。
3. 调整段落和分页设置
有时,删除页面需要调整段落和分页设置:
1、检查段落间距:确保段落之间没有过大的间距导致额外的分页。
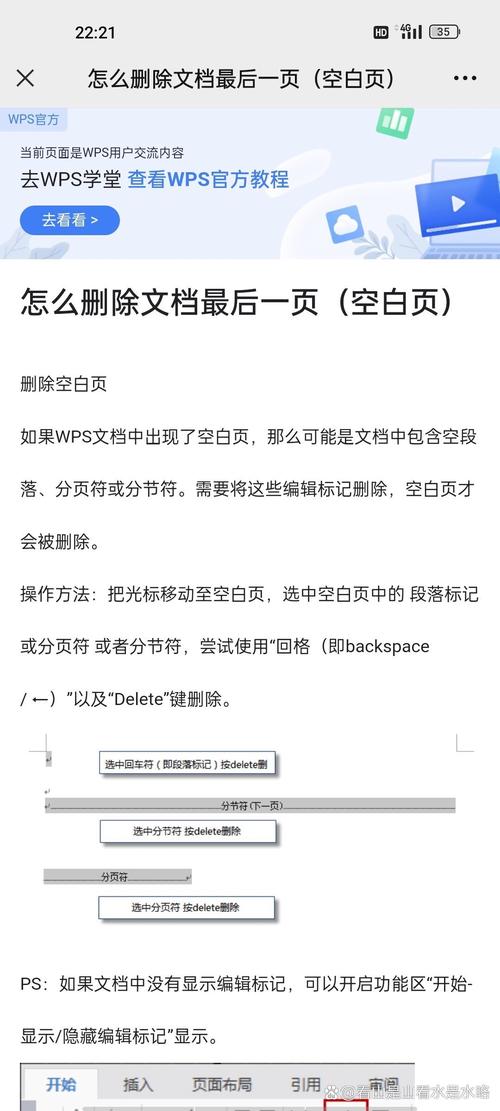
2、调整分页符:避免手动插入过多的分页符,如果必须使用分页符,请确保其位置正确。
3、页面设置:检查页面布局设置,如边距、纸张大小等,确保它们不会导致意外的分页。
4. 使用表格删除特定页面
如果你需要删除包含表格的特定页面,可以按照以下步骤操作:
| 步骤 | 操作 |
| 1 | 选中整个表格 |
| 2 | 右键点击并选择“剪切”或按Ctrl+X |
| 3 | 将光标移到表格原来的位置 |
| 4 | 右键点击并选择“粘贴特殊”,选择“仅保留文本” |
5. 使用宏自动删除页面
如果你需要批量删除页面,可以使用宏来实现自动化:
1、打开VBA编辑器:按Alt+F11打开Visual Basic for Applications编辑器。
2、插入新模块:在“插入”菜单中选择“模块”,然后输入以下代码:
```vba
Sub DeleteSpecificPages()
Dim i As Integer
For i = ActiveDocument.Content.Information(wdNumberOfPages) To 1 Step -1
ActiveDocument.Range(Start:=i 1, End:=i).Select
Selection.Delete
Next i
End Sub
```
3、运行宏:关闭VBA编辑器,回到Word文档,按Alt+F8,选择DeleteSpecificPages并运行。
6. FAQs
Q1: 如果删除页面后出现排版混乱怎么办?
A1: 删除页面后,文档的排版可能会受到影响,你可以尝试调整段落间距、字体大小、边距等设置,或者使用Word的“自动调整”功能来修复排版问题。
Q2: 如何避免在未来添加不必要的空白页?
A2: 为了避免添加不必要的空白页,建议在编辑文档时定期检查分页情况,避免手动插入分页符,确保段落设置合理,避免过大的段落间距或不必要的格式导致意外分页。
删除Word中的页数可以通过多种方法实现,具体取决于你的文档结构和需求,希望以上方法能帮助你有效地管理和优化你的Word文档。
以上就是关于“word怎么删除页数”的问题,朋友们可以点击主页了解更多内容,希望可以够帮助大家!
内容摘自:https://news.huochengrm.cn/cyzx/21102.html
