在Word文档中添加背景图片可以增强文档的视觉吸引力,无论是用于报告、论文还是宣传材料,以下是详细的步骤指南,帮助你轻松地在Word文档中添加背景图片。
步骤一:打开你的Word文档
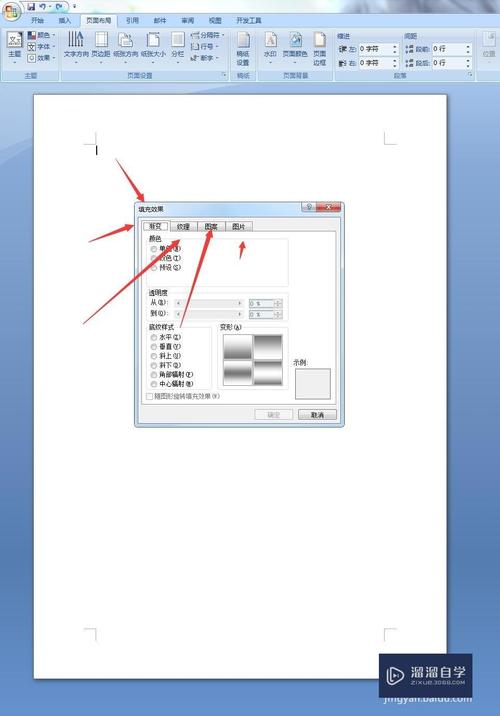
打开你需要添加背景图片的Word文档,如果你还没有创建文档,可以通过点击“文件”菜单中的“新建”来创建一个新文档。
步骤二:选择“设计”选项卡
在Word的顶部菜单栏中,找到并点击“设计”选项卡,这个选项卡包含了一些与页面布局和设计相关的功能。
步骤三:点击“页面颜色”
在“设计”选项卡中,你会看到一个名为“页面颜色”的按钮,点击这个按钮会弹出一个下拉菜单,其中包含多种页面背景颜色选项,我们需要的是添加背景图片,因此不要在这里选择任何颜色。
步骤四:选择“填充效果”
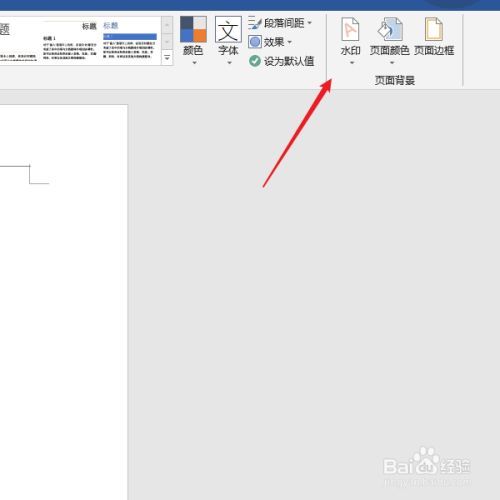
在下拉菜单中,选择“填充效果”,这将打开一个名为“填充效果”的对话框,在这个对话框中,你可以选择不同的填充效果,包括渐变、纹理、图案以及图片。
步骤五:选择“图片”标签
在“填充效果”对话框中,切换到“图片”标签,你可以点击“选择图片”按钮来浏览并选择你想要作为背景的图片,选择好图片后,点击“插入”按钮,然后点击“确定”关闭对话框。
步骤六:调整图片设置
回到Word文档,你会发现背景图片已经应用到了整个页面上,如果需要进一步调整图片的显示效果,可以再次进入“页面颜色” -> “填充效果” -> “图片”,在这里可以调整图片的位置、缩放比例等参数。
步骤七:保存文档
完成所有设置后,不要忘记保存你的文档,点击“文件”菜单中的“保存”,或者使用快捷键Ctrl+S来保存你的工作。
注意事项
1、兼容性:确保你使用的背景图片格式与Word兼容,常见的格式如JPEG、PNG等通常都支持。
2、图片质量:选择高分辨率的图片以避免在打印或放大时出现模糊不清的情况。
3、内容可读性:确保背景图片不会干扰到文档内容的可读性,避免使用过于复杂或颜色对比度过高的图片。
4、打印效果:考虑到打印成本和效果,可能需要对背景图片进行一些调整,以确保打印出来的文档同样美观。
5、软件版本:不同版本的Word可能在操作界面上略有差异,但基本步骤大同小异,如果你使用的是较新版本的Word,界面可能会更加直观易用。
6、性能考虑:对于非常大的文档或是复杂的背景图片,Word的处理速度可能会变慢,这时可以考虑简化设计或者分批处理。
7、预览效果:在最终确定之前,可以使用“打印预览”功能查看实际打印效果,确保一切都符合预期。
8、撤销功能:如果在操作过程中出现了错误,不用担心,Word提供了强大的撤销功能,可以帮助你恢复到之前的状态。
9、模板使用:如果你经常需要使用特定的背景图片,可以考虑将其保存为模板,这样下次使用时就不必重复设置了。
10、在线资源:互联网上有许多免费的背景图片资源网站,你可以从中挑选合适的图片来使用。
11、版权问题:在使用网络图片时,请注意版权问题,尽量选择那些标明可以免费商用的图片,或者自行创作背景图片以避免侵权风险。
12、多页文档:如果你的文档有多页,并且希望每一页都有相同的背景图片,可以在设置好第一页后,通过“格式刷”工具快速将背景应用到其他页面上。
13、移动端编辑:如果你需要在移动设备上编辑Word文档并添加背景图片,可以考虑使用Office Mobile应用或其他支持此功能的第三方应用。
14、备份习惯:在进行任何重大更改之前,养成定期备份文档的习惯,以防万一发生意外导致数据丢失。
15、学习资源:如果你是Word新手,不妨利用官方的帮助中心或是在线教程来学习更多关于Word的功能和使用技巧。
通过以上步骤和注意事项,你应该能够在Word文档中成功添加并调整背景图片,使你的文档更加专业和吸引人,如果在操作过程中遇到任何问题,欢迎随时寻求帮助。
以上就是关于“word怎么加背景图片”的问题,朋友们可以点击主页了解更多内容,希望可以够帮助大家!
内容摘自:https://news.huochengrm.cn/cyzx/21144.html
