在撰写报告、论文或任何正式文档时,一个精心设计的封面可以给人留下深刻的第一印象,使用Microsoft Word制作封面不仅简单易学,而且可以根据个人喜好和需求进行高度定制,下面将详细介绍如何使用Word制作封面的步骤,包括设计布局、添加文本、插入图形和图片,以及如何调整页面设置以确保最终效果符合预期。
设计布局
1、打开Word文档:启动Microsoft Word并打开一个新的或现有的文档。
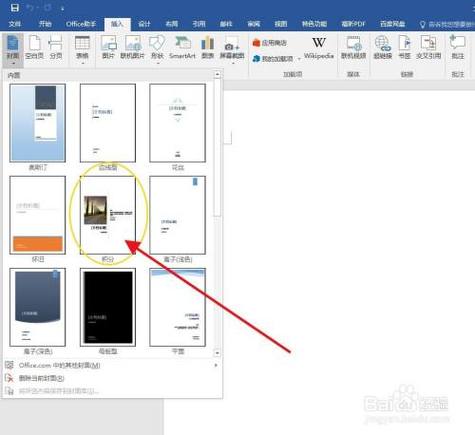
2、选择封面模板:在“插入”选项卡中,找到“封面”按钮,点击后会弹出多种预设的封面模板供选择,这些模板已经包含了基本的布局和设计元素,你可以根据需要选择一个最接近你想要效果的模板作为基础,如果没有合适的模板,也可以选择“空白”来自定义设计。
3、调整布局:选定模板后,可以在页面上直接编辑文本框内的文字(如标题、副标题等),或者通过拖拽边框来调整各个部分的位置和大小,如果使用的是空白模板,则需要手动添加文本框并输入相应的内容。
添加文本
在封面上键入所需的文字信息,比如标题、副标题、作者姓名、日期等。
选中要修改格式的文字,然后利用“开始”选项卡下的字体工具调整其样式(如加粗、斜体)、字号大小及颜色。
根据需要对齐文本,可以选择左对齐、居中对齐或是右对齐方式。
插入图形和图片
若要在封面中加入公司Logo或其他相关图像,请先准备好图片文件。
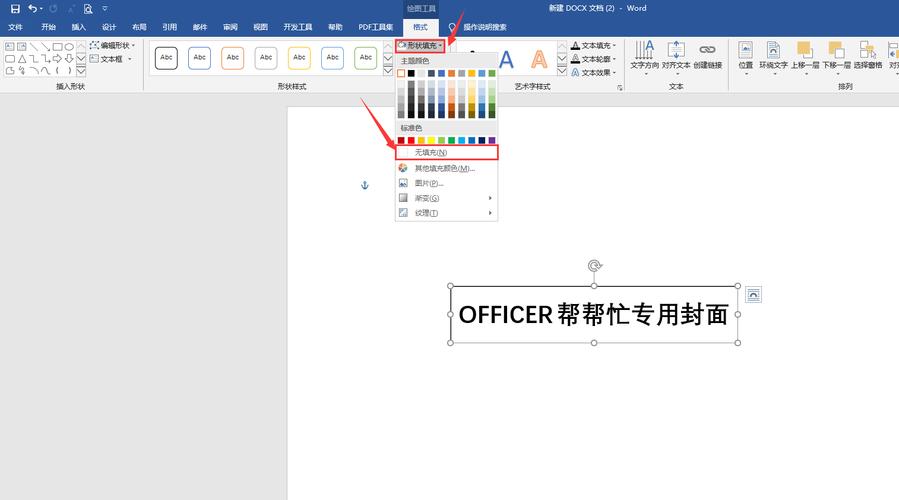
转到“插入”>“图片”,从本地文件夹中选取一张图片插入到文档当中。
选中刚刚插入的图片,可以通过鼠标拖拽的方式改变其位置;同时还能通过角落的小圆点按比例缩放图片直至满意为止。
对于一些简单的装饰性图案,则可以通过“插入”>“形状”绘制出来,同样支持调整颜色填充与线条粗细等属性。
调整页面设置
确认所有内容都放置妥当之后,接下来就是确保整个封面看起来协调美观的关键步骤——调整页面设置了。
进入“布局”(或称为“页面布局”)选项卡,在这里你可以设置纸张方向(横向/纵向)、边距宽度以及页眉页脚的距离等参数。
特别地,为了使得封面更加突出,通常会适当增大上下左右的边距值,让主要内容集中在页面中心区域显示。

记得检查打印预览效果是否符合预期,有时候屏幕上看到的设计与实际打印出来的成品可能存在差异。
保存与导出
完成上述所有操作后,别忘了及时保存你的工作成果!你可以选择将文件另存为PDF格式以便于分享给他人阅读而不用担心排版会被意外更改;同时也建议保留一份Word源文件以便后续进一步编辑修改。
FAQs:
Q1: 如果我不满意Word提供的封面模板怎么办?
A1: 如果内置的封面模板无法满足您的需求,可以尝试在线搜索“Word封面模板”,互联网上有许多免费资源可供下载使用,也可以考虑使用专业的图形设计软件(如Adobe InDesign)来创建更加个性化且复杂的封面设计,完成后再将其导入到Word文档中。
Q2: 如何确保我的封面在不同设备上都能正确显示?
A2: 为了保证跨平台兼容性,建议采用较为通用的文件格式保存最终成品,比如PDF,这样无论是在电脑、平板还是手机等不同设备上查看时都能保持一致的视觉效果,在设计初期就考虑到各种屏幕分辨率的可能性,尽量避免使用过于精细的元素或特定比例的图像,以免在某些情况下出现模糊不清的情况。
小伙伴们,上文介绍怎么用word做封面的内容,你了解清楚吗?希望对你有所帮助,任何问题可以给我留言,让我们下期再见吧。
内容摘自:https://news.huochengrm.cn/cyzx/21403.html
