在 MacBook 上使用 Word 的步骤如下:
安装 Microsoft Office
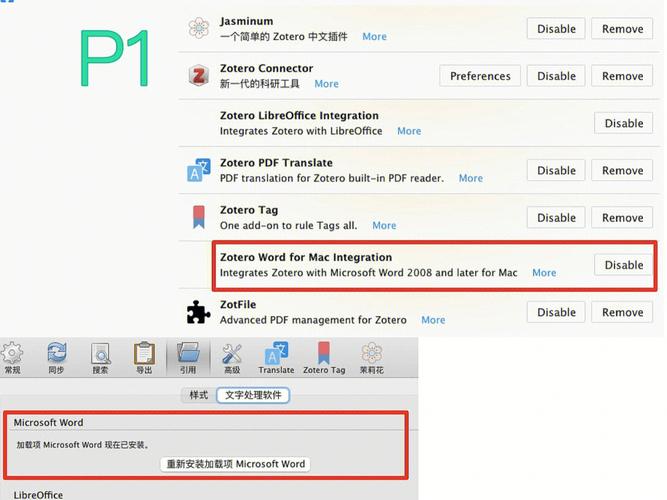
通过 App Store 安装:打开 MacBook 上的 App Store,在搜索框中输入 “Microsoft Word”,然后点击 “获取” 按钮进行下载安装,此方式需要登录 Microsoft 账户进行激活。
下载 Mac Office 免费版:可以访问 [https://www.macapp.so/](https://www.macapp.so/) 等网站下载 Mac Office 免费版。
打开 Word 应用程序
安装完成后,在 “启动台” 中找到并点击 Microsoft Word 图标,即可打开 Word 应用程序。
创建或打开文档
创建新文档:点击左上角的 “文件” 菜单,选择 “新建文档”,可以选择空白文档或者使用预设的模板。
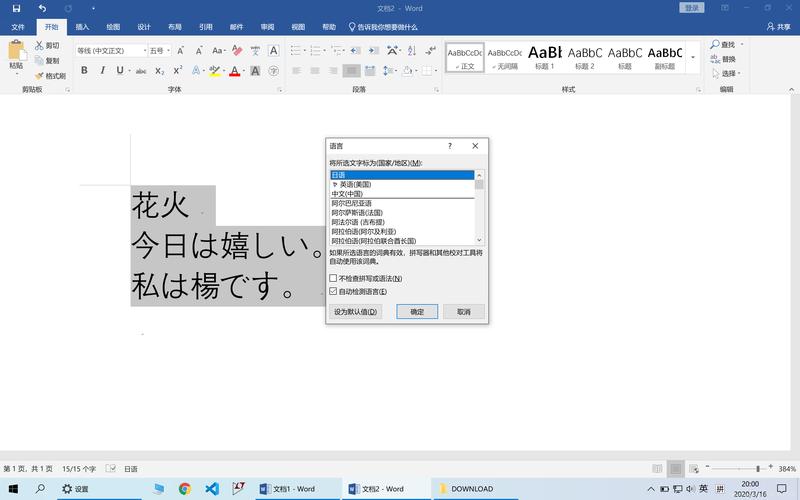
打开现有文档:点击左上角的 “文件” 菜单,选择 “打开”,然后浏览计算机上的文件夹,选择要打开的 Word 文档。
编辑文档
输入和编辑文本:在文档中,可以使用键盘输入内容,并可以使用各种格式化选项来更改字体、大小、颜色等,还可以使用剪切、复制、粘贴等基本编辑功能。
设置页面格式和排版:通过点击 “布局” 菜单可以设置页面的大小、方向、页边距等,还可以通过 “字体”、“段落” 等选项调整文字样式和段落格式。
插入图片和图表:通过点击 “插入” 菜单中的 “图片” 或 “图表” 选项,可以插入图片和图表,使文档更加丰富和可读。
设置字体和样式:通过选择文本并点击 “字体” 菜单,可以设置字体、大小、颜色等,还可以通过 “样式” 菜单选择预设的样式。
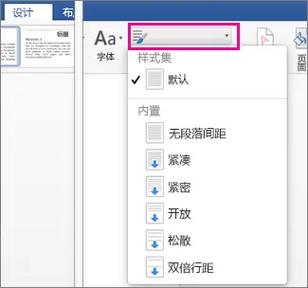
添加批注和注释:通过点击 “审阅” 菜单中的 “新建批注” 或 “添加注释” 选项,可以在文档中添加批注和注释。
保存和导出文档
保存文档:点击 “文件” 菜单中的 “保存” 或 “另存为”,选择保存位置并给文档命名,建议选择将文件保存为 .docx 格式,方便跨平台共享。
导出文档:在完成编辑后,可以选择将 Word 文档导出为其他格式,如 PDF、纯文本等,点击 “文件” 菜单中的 “导出” 选项,选择要导出的格式并保存。
与他人协作和共享 Word 文档
通过 OneDrive 云存储:如果你订阅了 Microsoft 365,Word 文档可以自动与 OneDrive 云端同步,你可以随时在不同设备之间无缝工作。
在线协作:你可以通过 Word 的共享功能,与其他用户实时协作编辑文档,点击工具栏的 “共享” 按钮,然后输入对方的电子邮件地址,设置权限(查看或编辑)。
小伙伴们,上文介绍mac怎么用word的内容,你了解清楚吗?希望对你有所帮助,任何问题可以给我留言,让我们下期再见吧。
内容摘自:https://news.huochengrm.cn/cyzx/21529.html
