在撰写文档时,我们常常需要对Word文档的作者信息进行修改,这可能是因为文档经过了多次修订,或者需要更新作者的联系方式,无论出于何种原因,了解如何在Word中更改作者是至关重要的,下面将详细介绍如何在不同版本的Word中修改作者信息,并提供一些实用的技巧和建议。
在Microsoft Word中修改作者信息
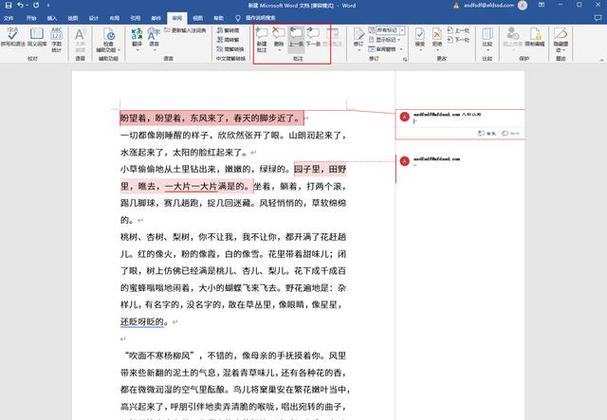
1. 打开Word文档
打开你需要修改作者信息的Word文档。
2. 访问“文件”菜单
点击左上角的“文件”按钮,选择“信息”选项卡,你可以看到当前文档的作者信息。
3. 更改作者信息
在“信息”面板中,你会看到“作者”一栏,点击该栏旁边的编辑图标(通常是一个小铅笔或文本框),然后输入新的作者姓名。
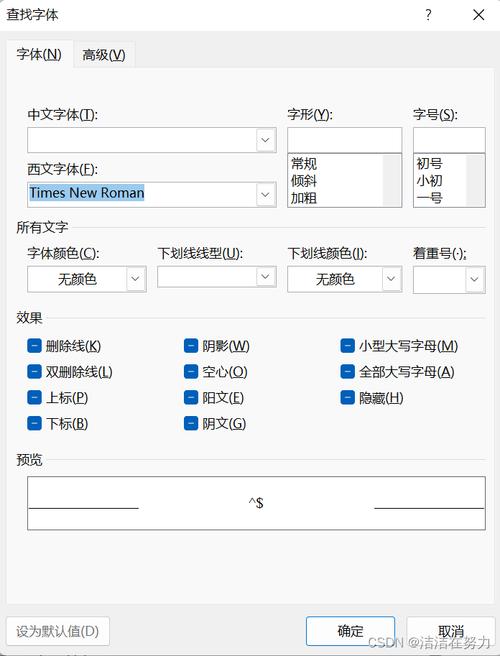
| 步骤 | 操作 |
| 1 | 打开Word文档 |
| 2 | 点击“文件” > “信息” |
| 3 | 点击“作者”旁边的编辑图标 |
| 4 | 输入新的作者姓名 |
4. 保存更改
完成作者信息的修改后,记得保存文档,你可以点击左上角的“保存”图标,或者使用快捷键Ctrl+S(Windows)/Cmd+S(Mac)。
在Google Docs中修改作者信息
如果你使用的是Google Docs,修改作者信息的步骤略有不同。
1. 打开Google Docs文档
在浏览器中打开你需要修改作者信息的Google Docs文档。
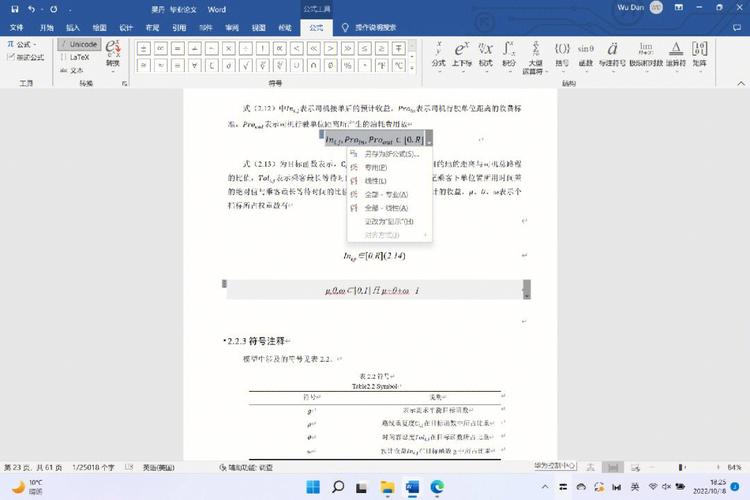
2. 访问“文件”菜单
点击左上角的“文件”按钮,然后选择“文档信息”。
3. 更改作者信息
在弹出的“文档信息”窗口中,找到“作者”一栏,点击该栏旁边的编辑图标,然后输入新的作者姓名。
| 步骤 | 操作 |
| 1 | 打开Google Docs文档 |
| 2 | 点击“文件” > “文档信息” |
| 3 | 点击“作者”旁边的编辑图标 |
| 4 | 输入新的作者姓名 |
4. 保存更改
完成作者信息的修改后,Google Docs会自动保存你的更改,你也可以手动点击“文件” > “保存”来确认保存。
实用技巧和建议
1、批量修改:如果你有多个文档需要修改作者信息,可以考虑使用Word宏或者Google Apps脚本来实现批量修改,这样可以节省大量时间。
2、模板使用:如果你经常需要修改作者信息,可以创建一个包含默认作者信息的模板,每次新建文档时,直接使用这个模板即可。
3、版本控制:为了便于追踪文档的修改历史,建议开启Word或Google Docs的版本控制功能,这样可以随时查看之前的作者信息和文档内容。
4、隐私保护:在分享文档时,注意保护作者的隐私信息,避免在公共场合透露过多的个人信息。
相关问答FAQs
Q1: 如何在Word中快速查看所有作者信息?
A1: 在Word中,你可以通过“文件” > “信息”来查看当前文档的作者信息,如果文档启用了版本控制,你还可以在“审阅”选项卡中查看所有历史作者的信息和修改记录。
Q2: Google Docs中的“作者”和“最后修改者”有什么区别?
A2: 在Google Docs中,“作者”是指最初创建文档的人,而“最后修改者”是指最后一次对文档进行修改的人,两者都可以通过“文件” > “文档信息”来查看和修改。
到此,以上就是小编对于word作者怎么修改的问题就介绍到这了,希望介绍的几点解答对大家有用,有任何问题和不懂的,欢迎各位朋友在评论区讨论,给我留言。
内容摘自:https://news.huochengrm.cn/cyzx/21611.html
