在日常的文档编辑中,我们经常需要在文字下方添加下划线以达到强调、标注等效果,无论是撰写论文、制作报告还是编写文案,掌握在 Word 中绘制下划线的方法都至关重要,下面将详细介绍多种在 Word 中画下划线的方式及其应用场景。
一、使用下划线按钮(快捷键 Ctrl + U)
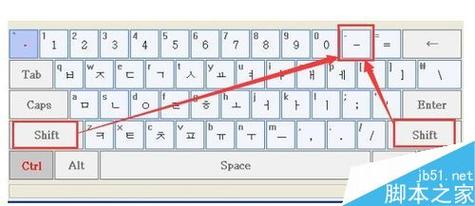
这是最基本也是最常用的方法,选中需要添加下划线的文字,然后点击“开始”选项卡中的“下划线”按钮(其图标是一条下划线和一个字母 A),或者直接按下 Ctrl + U 组合键,即可快速为文字添加下划线,这种方法适用于对少量文字进行简单的下划线处理,比如强调某个关键词或短语,在一份会议纪要中,对于重点讨论的议题名称可以添加下划线以突出显示:“本次主要讨论了[公司战略发展方向]相关事宜。”
二、通过字体设置添加下划线
如果想要更精细地控制下划线的样式,如线型、颜色和粗细等,可以使用字体设置功能,操作步骤如下:
1、选中文本后,右键单击并选择“字体”,或者在“开始”选项卡中点击字体对话框启动器。
2、在弹出的“字体”对话框中,切换到“字体”选项卡。
3、在“下划线类型”下拉菜单中,可以选择各种线型,如单实线、双实线、虚线、点线等;在“下划线颜色”下拉菜单中,可以挑选喜欢的颜色;还能在“宽度”下拉菜单中调整下划线的粗细程度,有细、普通、粗等选项可供选择。
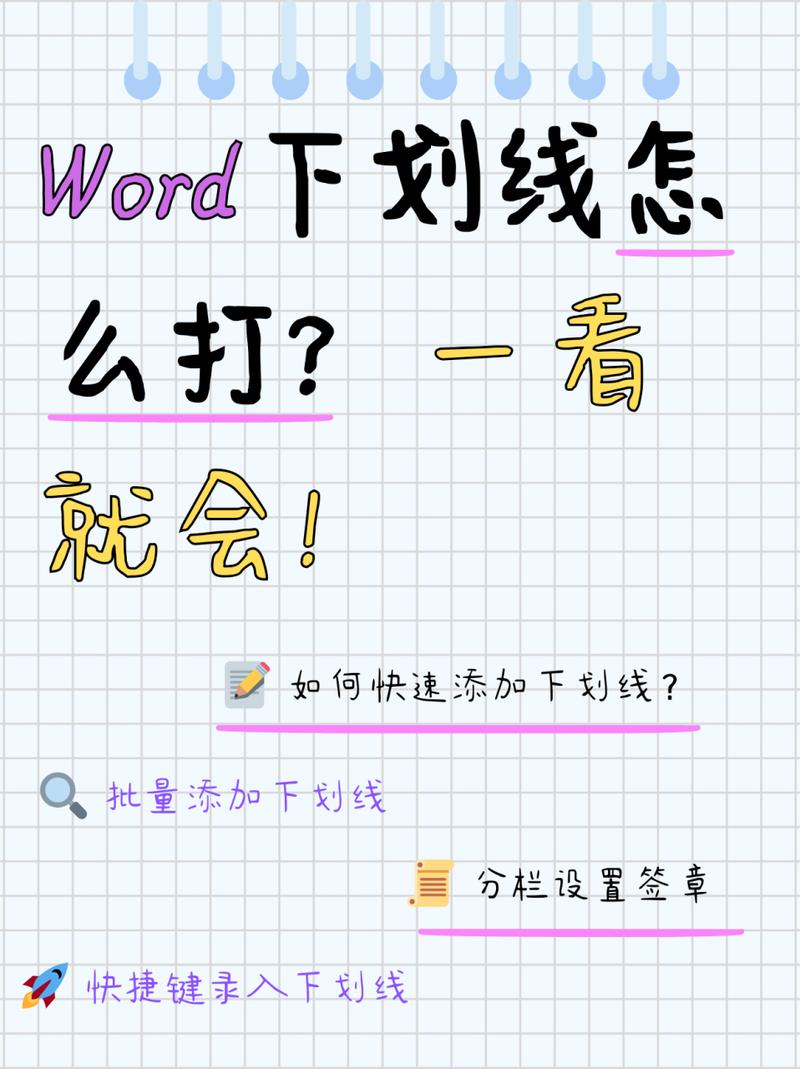
4、设置完成后,点击“确定”按钮,所选文本就会按照设定的样式添加下划线,这种自定义下划线样式的方法常用于制作具有独特风格的文档,比如宣传海报上的文字说明或者创意文案的标题等,在设计一份产品宣传手册时,标题“[创新科技,引领未来]”可以设置为双实线下划线,颜色为与产品主题色相符的蓝色,宽度选择粗,这样能使标题更加醒目,吸引读者的注意力。
三、利用表格边框绘制下划线
我们需要绘制一段较长且位置固定的下划线,比如制作表格的表头下方分隔线或者文档页面底部的装饰线条等,这时可以使用表格边框来实现:
1、将光标定位到需要添加下划线的位置,然后点击“插入”选项卡中的“表格”,在下拉菜单中选择“绘制表格”,此时鼠标指针会变成铅笔形状,按住鼠标左键拖动,绘制出所需长度的单元格(如果只是绘制水平下划线,可绘制一个只有一行的表格)。
2、绘制好表格后,选中该表格,右键单击并选择“边框和底纹”,或者在“表格工具 设计”选项卡中点击“边框”按钮旁的下拉箭头,选择“边框和底纹”。
3、在弹出的“边框和底纹”对话框中,切换到“边框”选项卡,在“设置”区域选择“自定义”,然后在“预览”区域中只勾选下边框(表示只绘制下边框),在“样式”列表中选择合适的线型(如实线、虚线等),在“颜色”下拉菜单中挑选颜色,在“宽度”下拉菜单中确定线条粗细。
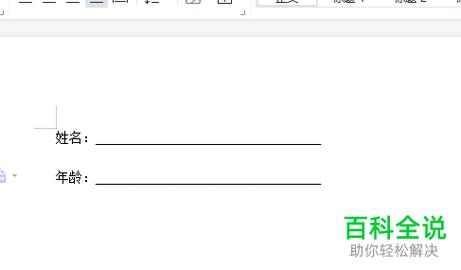
4、设置完毕后,点击“确定”按钮,表格的下边框就会按照设定的样式显示为下划线,若不需要表格的其他部分,可将光标置于表格内,点击“布局”选项卡中的“删除行”或“删除列”来去除多余的行列,只保留下划线部分,这种方法绘制的下划线在文档排版中具有较高的灵活性和精确性,能够很好地与其他元素配合使用,使文档整体布局更加美观、专业。
四、使用绘图工具绘制下划线
对于一些特殊的图形设计需求,如绘制带有箭头的下划线、曲线下划线或者在图片上添加下划线标注等,可以使用 Word 的绘图工具来完成:
1、点击“插入”选项卡中的“形状”,在弹出的形状库中选择直线工具(如果没有直线工具,可在形状库中查找“线条”类别)。
2、按住 Shift 键(可确保绘制水平直线),在文档中合适的位置绘制一条直线作为下划线,绘制完成后,可通过拖动直线两端的控制点来调整其长度和位置。
3、选中绘制好的直线,右键单击并选择“设置形状格式”,在弹出的对话框中可以对直线的颜色、线型、粗细等属性进行详细设置,还可以在“箭头设置”选项卡中为直线的两端添加箭头样式,使其更具指示性。
4、若要将绘制的直线作为下划线与文字进行组合,可以先选中文字和直线,然后点击“绘图工具 格式”选项卡中的“组合”按钮,将它们组合在一起,方便后续的移动和编辑操作,在制作一份流程图时,对于每个步骤的描述文字下方可以绘制一条带有箭头的下划线,箭头指向下一个步骤,这样能够清晰地展示流程的方向和顺序,增强文档的可视化效果。
五、使用文本框添加下划线
当需要在文档中特定位置插入一段带下划线的文字内容,并且对文字的格式和排版有较高要求时,可以使用文本框:
1、点击“插入”选项卡中的“文本框”,在文档中合适的位置绘制一个文本框。
2、在文本框内输入需要添加下划线的文字,然后选中这些文字,按照前面介绍的字体设置方法为其添加下划线。
3、选中文本框,右键单击并选择“设置形状格式”,在弹出的对话框中可以对文本框的填充颜色、线条颜色、边框样式等进行设置,甚至可以将文本框的边框设置为透明,只保留文字的下划线效果,还可以通过调整文本框的大小、位置和环绕方式,使其更好地融入文档的整体布局中,在制作电子杂志页面时,可以在页面的边缘或特定区域使用文本框添加一些带有下划线的注释或说明文字,既不影响页面的整体美观,又能提供必要的信息补充。
六、批量添加下划线
如果有大量文字需要同时添加下划线,手动逐个操作会非常繁琐,这时可以利用 Word 的查找和替换功能结合通配符来实现批量添加:
1、按下 Ctrl + H 组合键打开“查找和替换”对话框。
2、在“查找内容”文本框中输入需要添加下划线的文字内容(如果不确定具体文字,可使用通配符代替部分字符,如“?”代表任意单个字符,“*”代表任意多个字符),要为所有包含“公司名称”字样的段落添加下划线,可在“查找内容”中输入“公司名称”。
3、在“替换为”文本框中输入“^&”(表示查找到的内容本身),然后将光标定位到“^&”后面,点击“格式”按钮,在弹出的菜单中选择“字体”,在“字体”对话框的“下划线类型”下拉菜单中选择所需的下划线样式,点击“确定”返回“查找和替换”对话框。
4、最后点击“全部替换”按钮,Word 会自动在文档中找到所有匹配的文字并为它们添加下划线,这种方法特别适用于对长篇文档进行统一的格式设置,如批量处理多份文档中的相同内容标记等,能够大大提高文档编辑效率。
在 Word 中画下划线有多种方法,每种方法都有其独特的优势和适用场景,熟练掌握这些技巧并根据实际需求灵活运用,能够让我们的文档编辑工作更加高效、便捷,制作出的文档也会更加美观、专业。
FAQs
Q1:为什么有时使用快捷键 Ctrl + U 无法为文字添加下划线?
A1:出现这种情况可能有以下原因:一是所选文字可能处于兼容模式或受模板限制等,导致快捷键失效,此时可以尝试通过其他方法添加下划线,如使用字体设置对话框或绘图工具等;二是软件可能出现故障或版本问题,如果是软件故障,可以尝试重启 Word 程序;若是版本问题,可检查是否有更新并安装最新版本的 Word。
Q2:在使用表格边框绘制下划线时,如何使下划线与文字的距离更近或更远?
A2:选中表格后,右键单击选择“表格属性”,在弹出的“表格属性”对话框中切换到“表格”选项卡,在这里可以通过调整“对齐方式”和“文字环绕”等设置来改变表格与文字之间的相对位置关系,从而间接调整下划线与文字的距离,也可以在绘制表格前先设置好段落的行距等格式,然后再绘制表格作为下划线,这样也能在一定程度上控制下划线与文字的距离。
以上就是关于“word怎么画下划线”的问题,朋友们可以点击主页了解更多内容,希望可以够帮助大家!
内容摘自:https://news.huochengrm.cn/cyzx/21793.html
