在撰写文档或报告时,架构图是一种强有力的视觉工具,它可以帮助读者快速理解复杂系统的结构和组成部分之间的关系,使用Microsoft Word创建架构图可以有效地传达信息,并且不需要专业的绘图软件,以下是如何在Word中制作架构图的步骤:
1. 准备工作
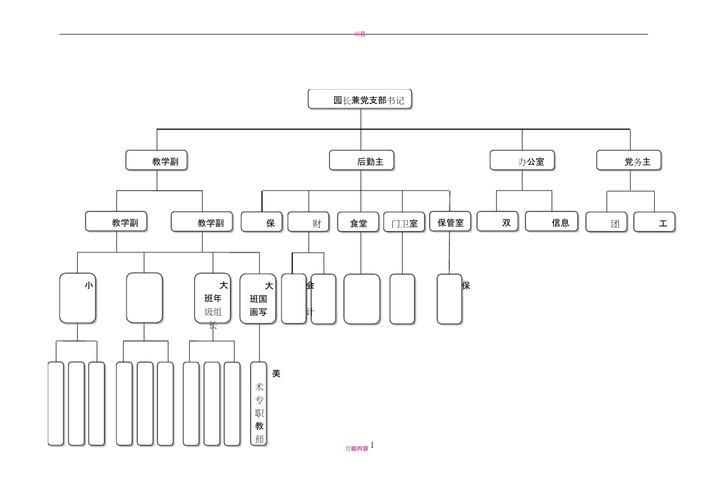
在开始之前,请确保您的电脑已安装最新版本的Microsoft Word,打开一个新的或现有的文档,准备进行编辑。
2. 插入形状
导航至“插入”选项卡,在“插图”组中点击“形状”。
选择适合您架构图需求的形状,例如矩形、圆形、箭头等。
点击并拖动鼠标在文档中绘制所选形状。
3. 添加文本
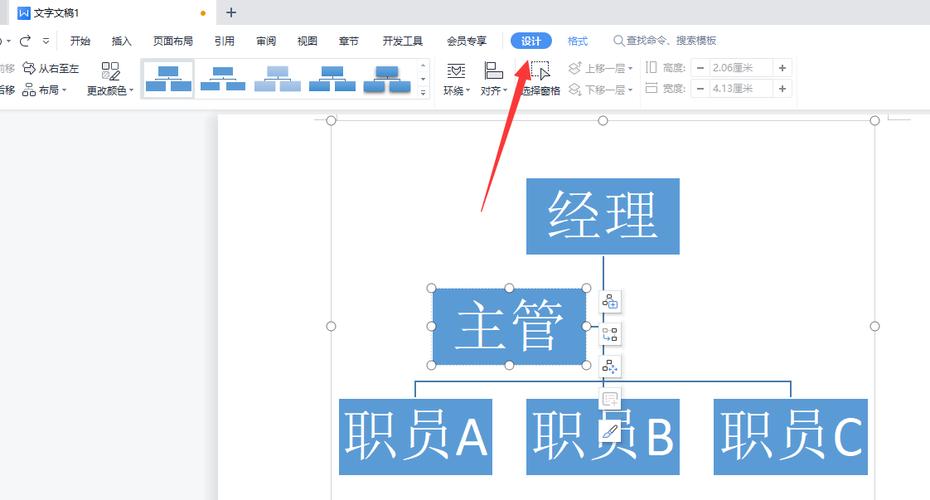
右键单击形状,选择“添加文字”。
输入与形状相关的描述性文字,如组件名称或功能说明。
根据需要调整字体大小和样式以确保可读性。
4. 连接形状
再次进入“插入”->“形状”,选择“线条”或“箭头”。
绘制线条以连接不同的形状,表示它们之间的逻辑关系。
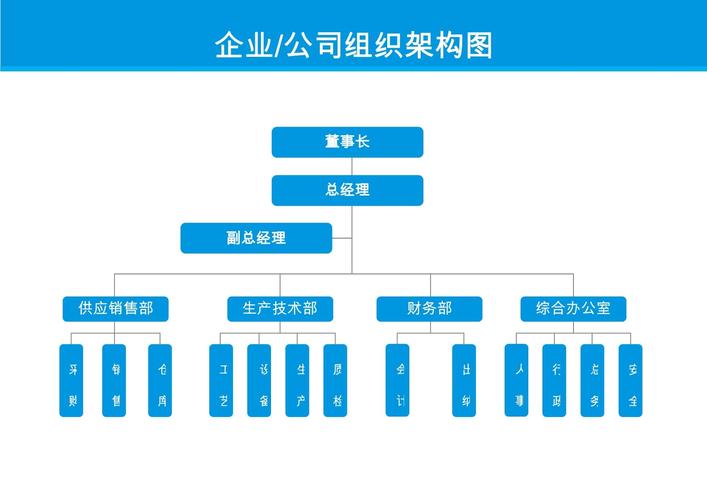
可以通过拖动线条的端点来调整位置和角度。
5. 格式化架构图
使用“格式”选项卡来更改形状的颜色、填充效果和边框样式。
应用阴影、三维效果或其他视觉效果以增强图形的吸引力。
利用对齐和分布工具来排列形状,保持布局整洁有序。
6. 保存和分享
完成架构图后,记得保存文件,您可以将文档另存为PDF格式,方便打印和分发;或者直接通过电子邮件等方式共享Word文档。
示例表格(可选)
| 组件 | 描述 | 连接关系 |
| A | 系统入口点 | -> B, C |
| B | 处理模块 | |
| C | 数据存储 | |
| D | 输出接口 |
FAQs
Q1: 如果我希望在架构图中加入图片而不是纯色块怎么办?
A1: 在Word中,您可以轻松地将图片插入到架构图中,只需点击“插入”选项卡下的“图片”,选择本地图片或在线图片插入到文档中,您可以调整图片的大小、位置以及裁剪方式,使其适应架构图的设计要求,还可以为图片添加边框、阴影等效果,使其更加美观。
Q2: 如何确保我的架构图在不同版本的Word中都能正常显示?
A2: 为了确保兼容性,建议使用Word的基本图形绘制工具和通用格式设置,避免使用过于复杂的图形效果或非标准的字体样式,在保存文件时,选择较为通用的文件格式,如PDF或DOCX(Word文档),这样,无论其他人使用何种版本的Word打开您的文档,都能够正确显示架构图的内容和布局,如果担心兼容性问题,可以在发送前通过不同版本的Word预览一下文档的显示效果。
以上内容就是解答有关word怎么做架构图的详细内容了,我相信这篇文章可以为您解决一些疑惑,有任何问题欢迎留言反馈,谢谢阅读。
内容摘自:https://news.huochengrm.cn/cyzx/21879.html
