在Word中去除阴影的方法因阴影的类型和位置而异,以下是针对不同情况的详细操作步骤:
文字阴影的去除方法
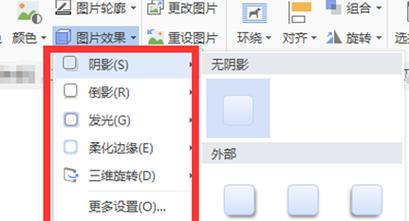
(图片来源网络,侵权删除)
使用字体设置:选中带有阴影的文字,点击【开始】选项卡,在【字体】组中找到带底纹的A字按钮并点击,即可去除文字阴影,或者点击【开始】-【段落】组的“底纹”按钮,在弹出的菜单中选择“无填充”,也可以达到同样的效果。
通过右键菜单:选中有阴影的文字,点击鼠标右键,在弹出的菜单中选择“字体”,打开文字效果设置窗口,点击文字效果图标,将阴影预设调整为无阴影即可。
段落阴影的去除方法
使用页面布局功能:选中段落文字,点击【页面布局】选项卡,在【页面背景】组中选择“页面边框”,在弹出的对话框中切换到“底纹”选项卡,将填充颜色设置为无颜色,应用于段落,然后点击“确定”即可。
图片阴影的去除方法
使用图片工具:插入一张图片后,选中该图片,点击【图片工具】-【格式】选项卡,在【图片样式】组中选择“图片效果”,然后在下拉菜单中选择“无阴影”。
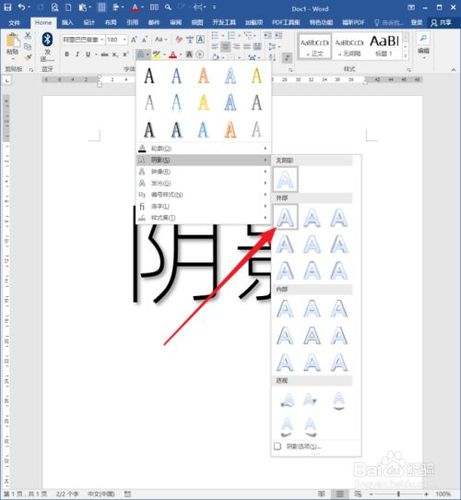
(图片来源网络,侵权删除)
整页阴影的去除方法
更改页面颜色:如果整篇文档的页面都有阴影,可能是页面颜色导致的,点击【页面布局】选项卡,在【页面背景】组中选择“页面颜色”,在主题颜色中选择“无颜色”即可。
无论是文字、段落还是整页的阴影,Word都提供了相应的工具和设置来帮助用户轻松去除,掌握这些技巧,可以提升文档的专业性和可读性,让文档更加整洁美观。
各位小伙伴们,我刚刚为大家分享了有关word怎么去阴影的知识,希望对你们有所帮助。如果您还有其他相关问题需要解决,欢迎随时提出哦!
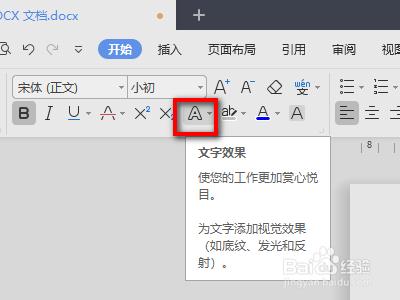
(图片来源网络,侵权删除)

