在处理Word文档时,我们常常需要在文档中插入额外的页面,无论是为了添加新的内容、插入图表、还是仅仅为了保持格式的整洁,了解如何有效地添加一页是非常有用的技能,我将详细介绍几种在Word文档中添加一页的方法,并提供一些相关的FAQs以解答常见的疑问。
方法一:使用回车键和分页符
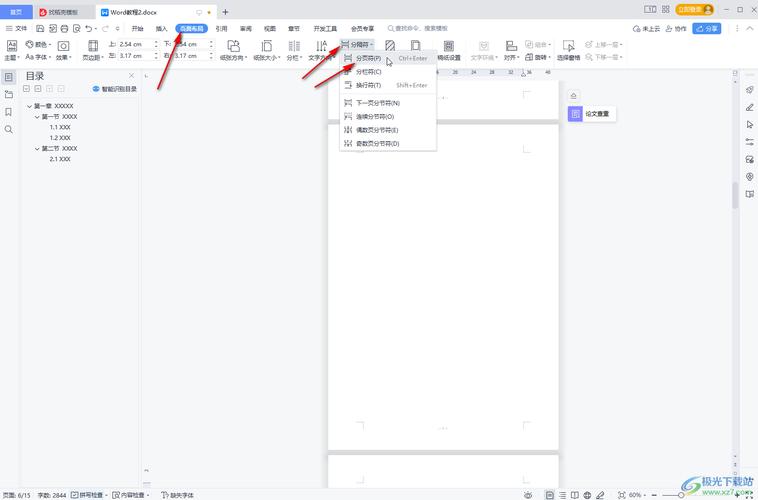
1、定位光标:将光标放置在你想要插入新页面的位置,这通常是在当前页面的末尾或者新段落的开始。
2、插入分页符:点击“插入”选项卡,找到“页面”组中的“分页”按钮,选择“分页符”,这样,Word会在光标位置插入一个分页符,并将后续内容移到新的一页上。
3、调整页面设置(可选):如果需要更精确地控制页面布局,可以右键点击刚插入的分页符,选择“段落”设置,在“换行与分页”选项卡中勾选“段前分页”,确保新页面从新的一段开始。
方法二:使用快捷键
1、定位光标:同上,将光标置于希望插入新页面的位置。
2、快捷键操作:按下Ctrl + Enter组合键,这将直接在光标位置插入一个分页符,实现页面的分隔。
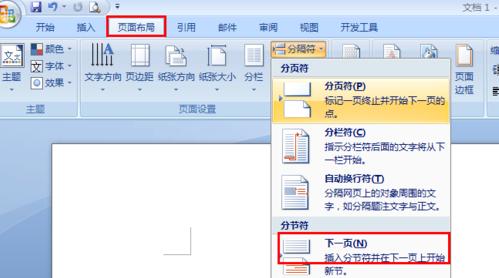
方法三:通过段落格式设置
1、选中段落:如果你想让某个特定段落独占一页,可以先选中该段落。
2、设置段落格式:右键点击选中的段落,选择“段落...”,在弹出的对话框中,切换到“换行与分页”选项卡,勾选“孤行控制”和“段前分页”,这样,无论文本如何变化,该段落都会自动移到新的一页上。
方法四:使用表格强制分页
虽然不常用,但在某些情况下,你可以通过插入一个单行的表格来强制分页:
1、插入表格:点击“插入”选项卡,选择“表格”,插入一个1x1的表格。
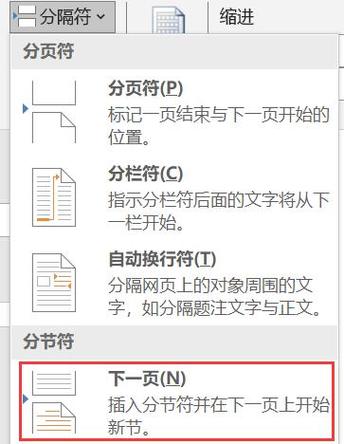
2、调整表格属性:选中表格,右键选择“表格属性”,在“行”选项卡中取消勾选“允许跨页断行”,并勾选“在各页顶端以新栏形式重复标题行”(如果需要),这样可以确保表格单独占据一页。
3、删除表格边框(可选):如果不需要表格边框,可以选中表格后,通过“表格工具”->“设计”->“边框”来去除或自定义边框样式。
相关问答FAQs
Q1: 如果插入的新页面没有显示为空白,而是继续显示之前的内容,该怎么办?
A1: 这可能是由于文档的页面设置或分节符导致的,请检查是否已正确插入分页符,以及文档是否有分节符(可以通过“显示/隐藏编辑标记”查看),如果有分节符,尝试删除或调整其属性以确保新页面独立。
Q2: 如何在特定章节结束后自动插入分页,而不是手动操作?
A2: 你可以利用Word的“样式”功能结合“标题级别”来自动管理章节,为每个章节标题设置不同的标题级别(如标题1、标题2等),然后在“页面设置”中勾选“按标题级别分页”,这样每当新的标题级别出现时,Word会自动插入分页符,实现章节间的自动分页。
以上内容就是解答有关word文档怎么添加一页的详细内容了,我相信这篇文章可以为您解决一些疑惑,有任何问题欢迎留言反馈,谢谢阅读。
内容摘自:https://news.huochengrm.cn/cyzx/22562.html
